
前面易老师有讲过使用柱形图制作人形图表的方法,今天再来换一种条形图,制作不同样式的人形图表,适用于统计人数之类的数据图表。
在开始之前我们先来看看最终效果图表吧!
还有一点要说一下,我们这个也算是图表美化了,美化的话是少不了素材的,可不是徒手美化哦!要学习制作出和我一样的效果,素材不能少。我已经为大家准备了一些人形图表方面的素材,底部见获取方法。
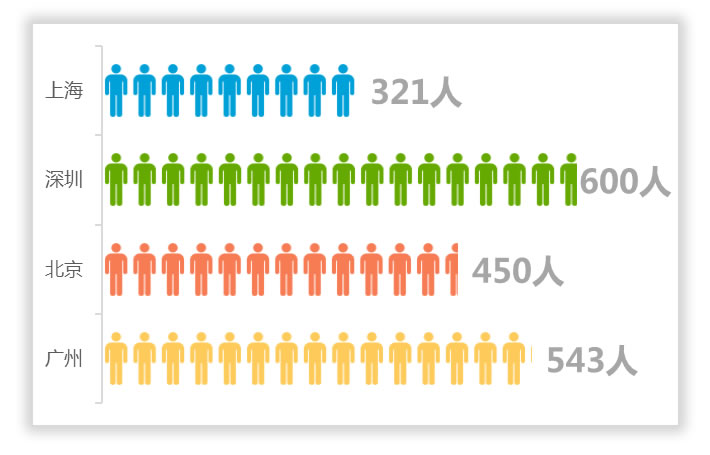
步骤一、数据两列,一列是地区,一列是人数数据。首先,选中数据区域,【插入】-【推荐的图表】-【条形图】,我们选择第一种纯色的条形图即可。然后就是插入人形素材图片。
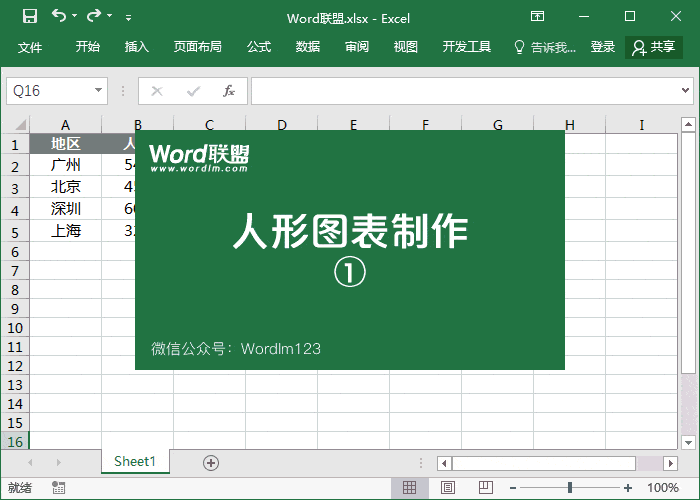
步骤二、选择其中一个人形图片素材,复制,然后选中其一条条形图,(这个地方很重要,一定要选中其中某一条,而不是多条),选好后直接粘贴上去即可。一一照做!
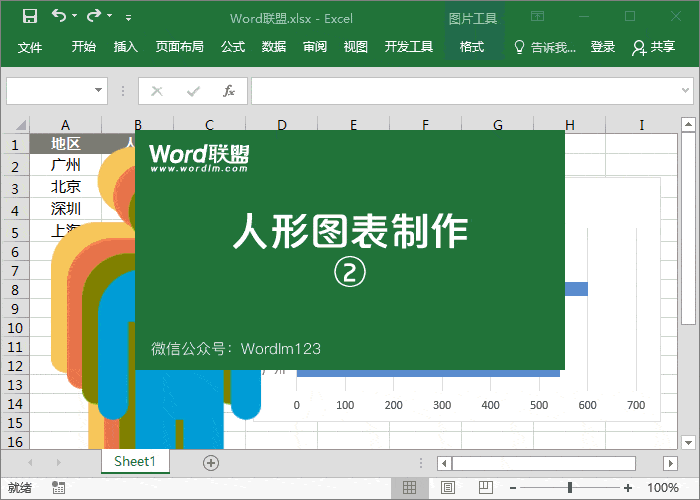
步骤三、选中其一条条形图,【右键】-【设置数据点格式】-【填充】-【层叠】,就可以变成多个。继续在【系列选项】中设置一下【分类间距】即可调整大小。
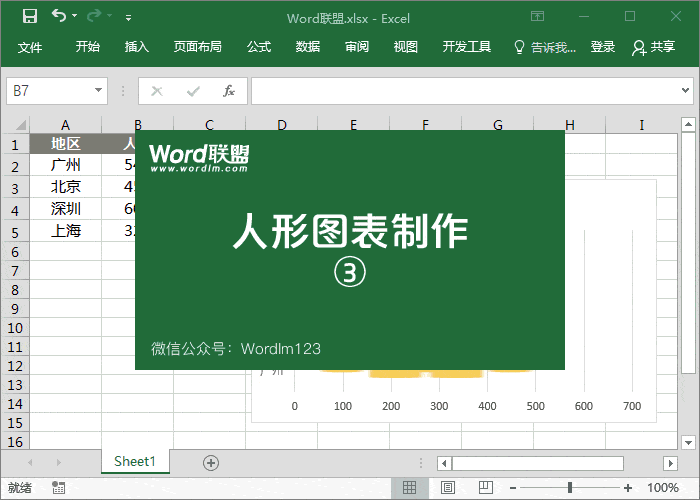
步骤四、后面的就比较简单,我们直接在【图表元素】中勾选后取消勾选设置我们想要的元素显示。
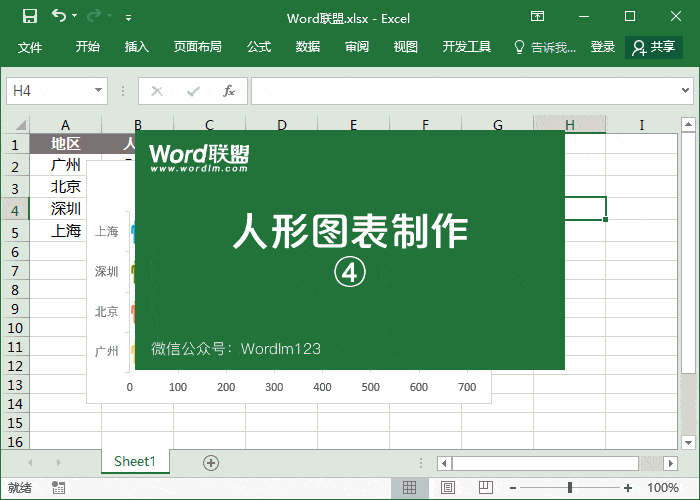
步骤五、选中图表上的人数数值,【右键】-【设置数据标签格式】-【数字】,类别为【自定义】;类型为默认第一个就好【#,##0;-#,##0】;格式代码我们直接在【0】后面加上一个【人】字,然后点击【添加】按钮。
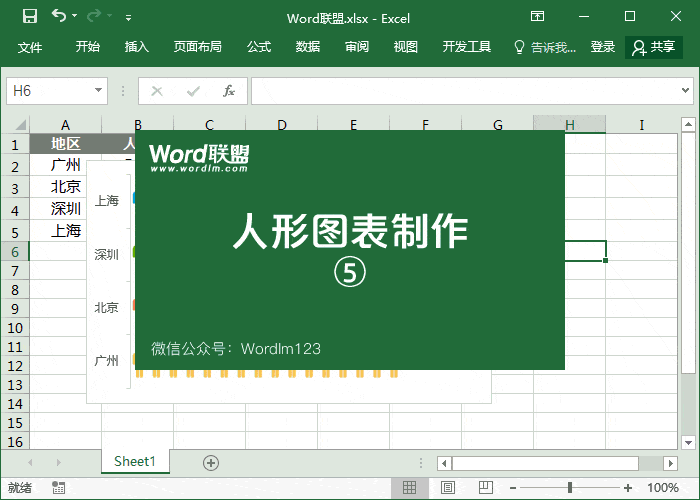
人形图表素材下载
百度云

评论列表