
大家在一些节目中应该经常会看到抽奖环节,在海量的手机号码中随便抽出一个来。今天,小汪老师就来用Excel仿制一个简易的抽奖器,制作起来非常简单。大家今后如果做抽奖活动的话,也可以用上一用。
按住F9键不松,即可开始抽奖,松开后会随机显示一个号码。
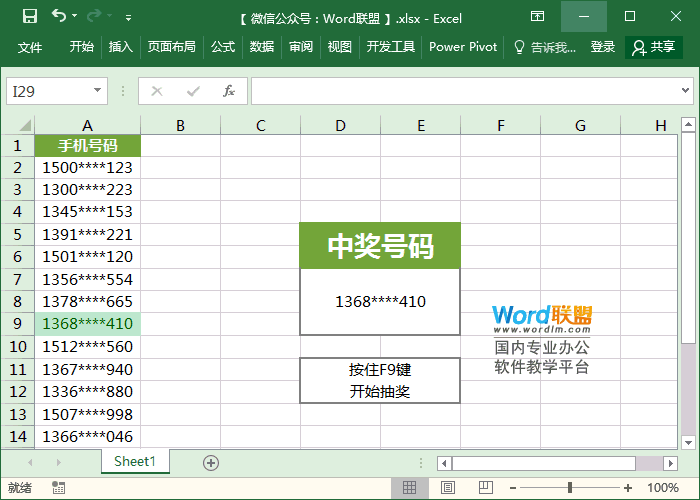
在制作抽奖器之前,大家要先录入好抽奖名单。如下图所示,这里我选择录入的是手机号码。当然,你也可以选择录入人员姓名或其他号码。然后在边合并几个单元格,当作是显示中间号码的位置。制作这些没什么技巧而言,我就不多演示了。
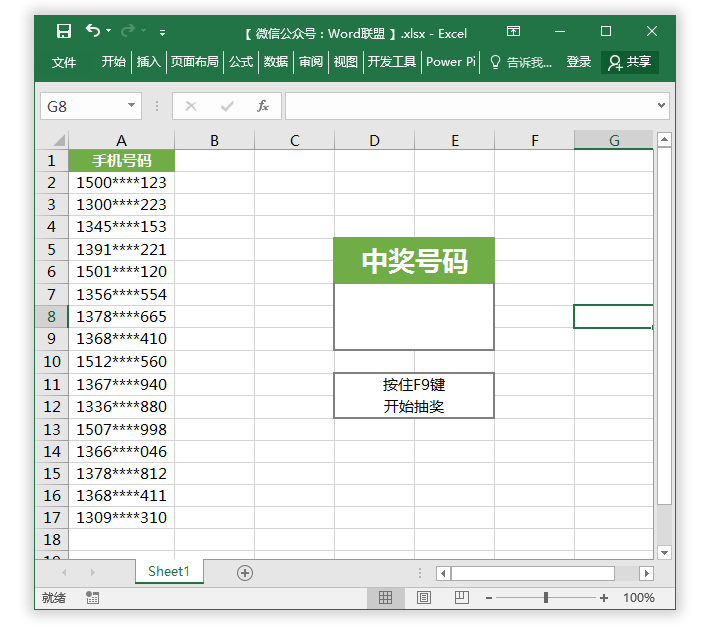
1、在“中奖号码”下面单元格中输入公式「=INDEX(A:A,RANDBETWEEN(2,17))」。
说明:
INDEX函数:返回区域中的值或对值的引用。
INDEX(单元格区域,数组中某行的行序号)
RANDBETWEEN函数:是随机数函数。
RANDBETWEEN(2,17)是包含2-17之间所有随机数。(这里录入的数据是从第2行开始到17行)
INDEX(A:A,RANDBETWEEN(2,17))
INDEX(A列,随机显示包含2-17之间所有数)
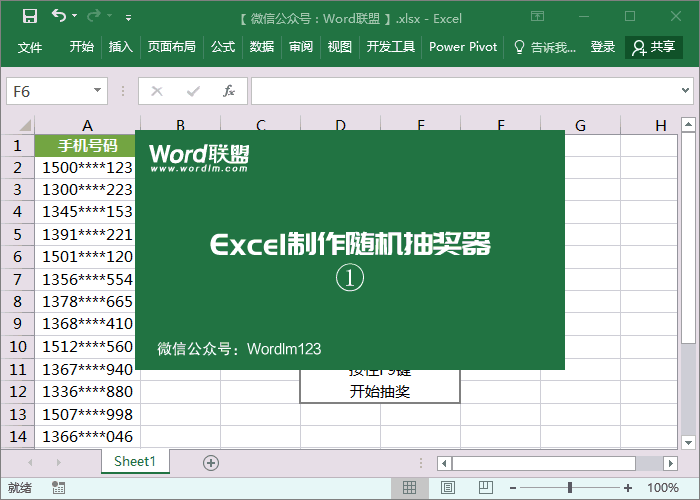
2、选中所有手机号码,然后进入「开始」-「样式」-「条件格式」-「突出显示单元格规则」-「等于」,选中一下位置,再在右侧设置一下突出的样式确定即可完成。按住F9就能开始刷新,随机数字也会跟着变化。
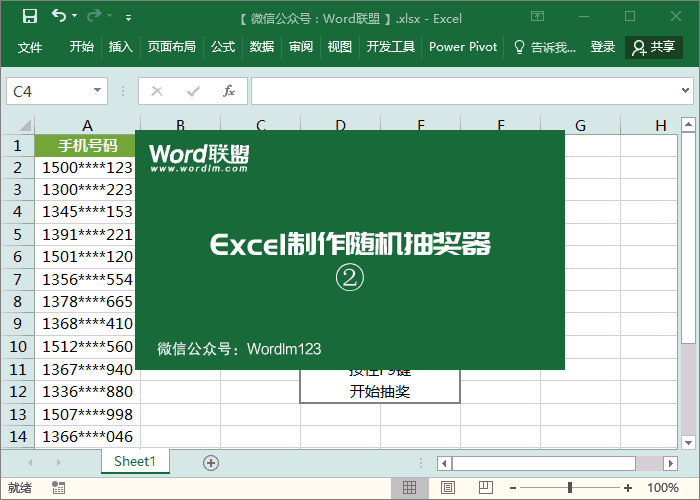

评论列表