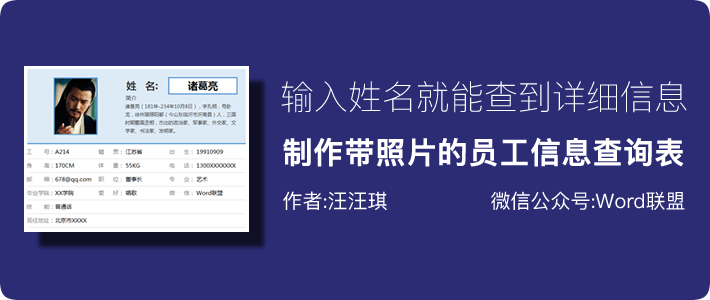
今天,教大家用Excel制作一份带照片的员工信息查询表。只需输入员工的姓名,就能显示对应员工的详细信息以及照片,使用起来非常方便。

在Sheet1中我制作好的没有添加信息的模板,Sheet2中是录入好的人员信息以及对应的照片。文章底部,会提供素材模板下载,方便大家练习。

1、选中C13单元格,使用VLOOKUP函数。公式「=VLOOKUP(F4,Sheet2!B2:Q11,2,0)」
Lookup_value:要查找的值;这里我们查找的是姓名,通过对应姓名找到其他信息。
Table_array:区域;通过上面的目标,在哪个区域内查找!这里,我们选定区域是Sheet2中的B2:Q11。
Col_index_num:返回的值在查找区域中的第几列?如果查工号那就是第二列,也就是2。
Range_lookup:TRUE = 模糊匹配 = 1;FALSE = 精确匹配 = 0 ;用精 确匹配。
大家按照上述方法将其他空白区域填充正确的函数。
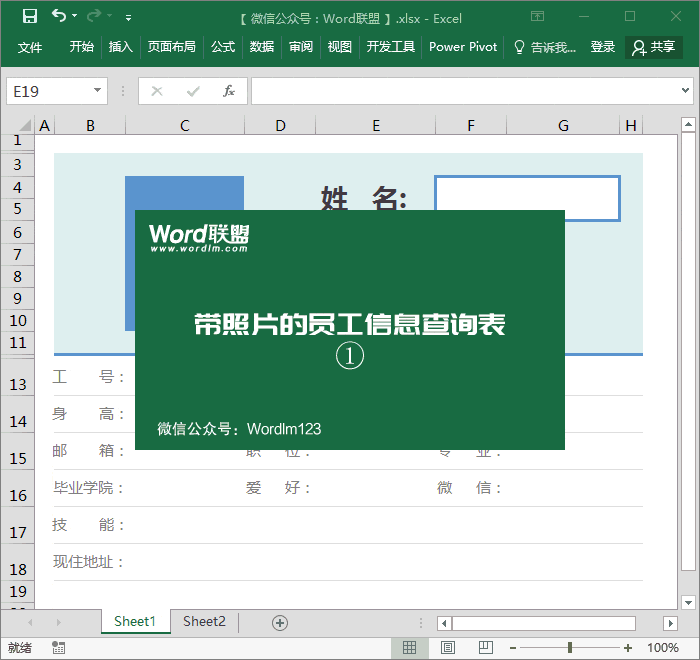
2、然后将光标定位到任意单元格,进入「公式」-「定义的名称」-「定义名称」,在「名称」中输入「照片」;「引用位置」中输入「=INDIRECT("Sheet2!$R$"&MATCH(Sheet1!$F$4,Sheet2!$B:$B,0))」。
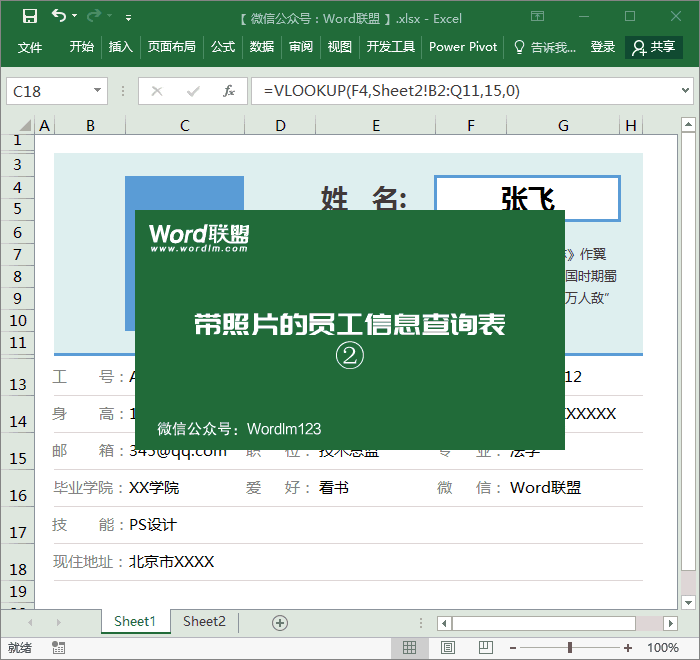
3、进入「文件」-「选项」-「快速访问工具了」,在「不在功能区中的命令」中找到「照相机」,点击“添加”,确定。此时,我们就可以看到快速访问工具栏上就会多出一个照相机图标。
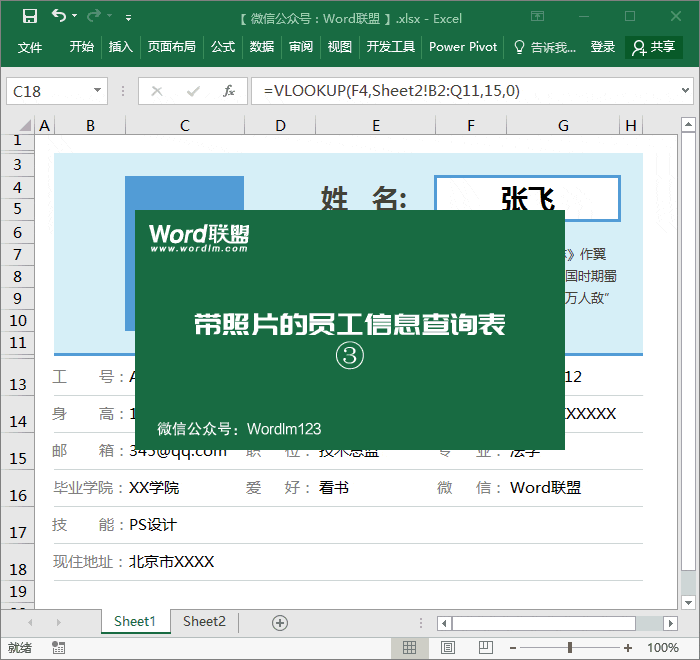
4、进入“Sheet2”中,然后将光标定位到“S2”单元格,按一下方向键的“向左箭头”,此时我们就选中了R2单元格,然后点击一下刚刚添加的“照相机”。然后回到“Sheet1”中,在照片区域上拖出照片,再在“编辑栏”输入“=照片”后回车。
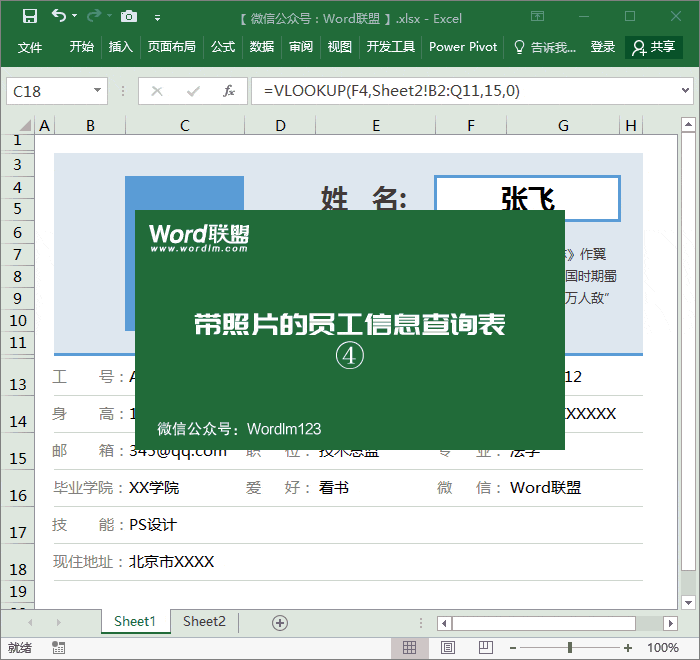
5、拖出来的照片边框会有黑色,而且边上还有多余的东西。大家可以右键选择照片,「设置图片格式」,将「线条」中选择为「无线条」;然后使用裁剪功能,将周围多余的东西裁剪掉就行了。
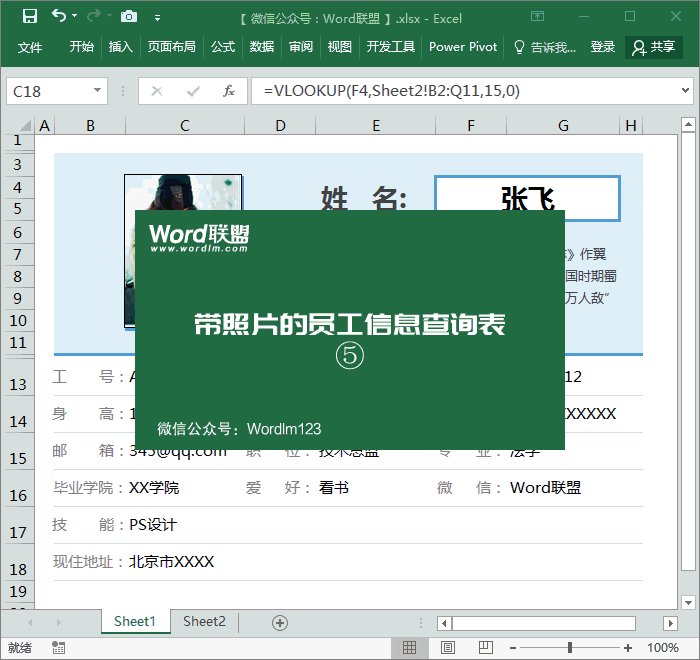
素材模板下载
素材下载

评论列表