
今天,给大家分享一篇传说中的PPT手绘教程,手把手教你全面了解手绘的方法过程。相信大家学完以后一定会有所收获,当然,大家学完以后一定要举一反三,多动手操作一下哟!
步骤一、首先,你可以去找一张素材图片,前期练习,大家不要找太复杂的哟,尽量简单点的图片,比较有特色的图片,然后【插入】-【图像】-【图片】将图片插入到PPT中。这里我找了一张熊猫图片。

步骤一、【插入】-【插图】-【形状】-【线条】-【自由曲线】,先在图片上随便画一条线就可以。

步骤二、然后,【右键】选择【编辑顶点】。

步骤三、这时候,将鼠标放到线条上你会发觉这个控制点可以调整线条的弧度,类似于PS中功能一样。这里要掌握的知识有:
①按住【Ctrl+鼠标左键】点击上面的顶点是删除顶点;
②同样用【Ctrl+鼠标左键】在没有顶点的位置点击是增加顶点。
③鼠标点击某个顶点,会出来两个控制柄,可以调整两边的弧度。(按ALT+鼠标左键可以单独调整一边的弧度,不会影响另一边) 利用这一功能,先删除一些顶点,然后慢慢的调整线条位置,如下图所示。
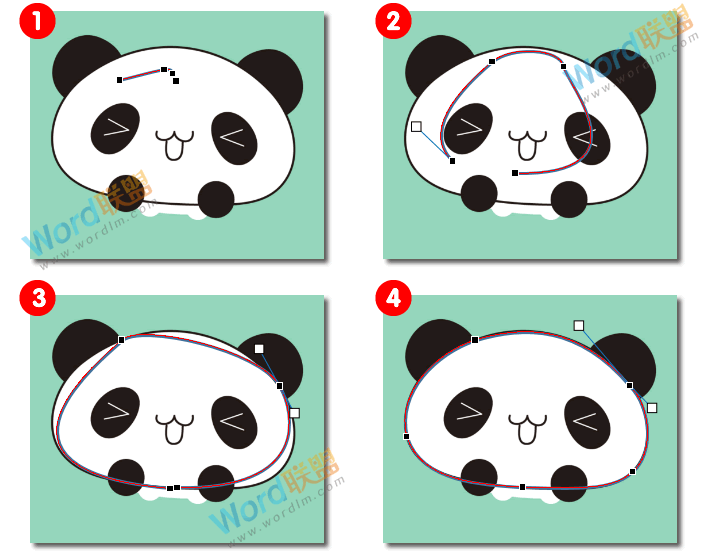
步骤四、勾画好熊猫的头以后,我们再来插入【自由曲线】用刚才的方法画出其他部分。
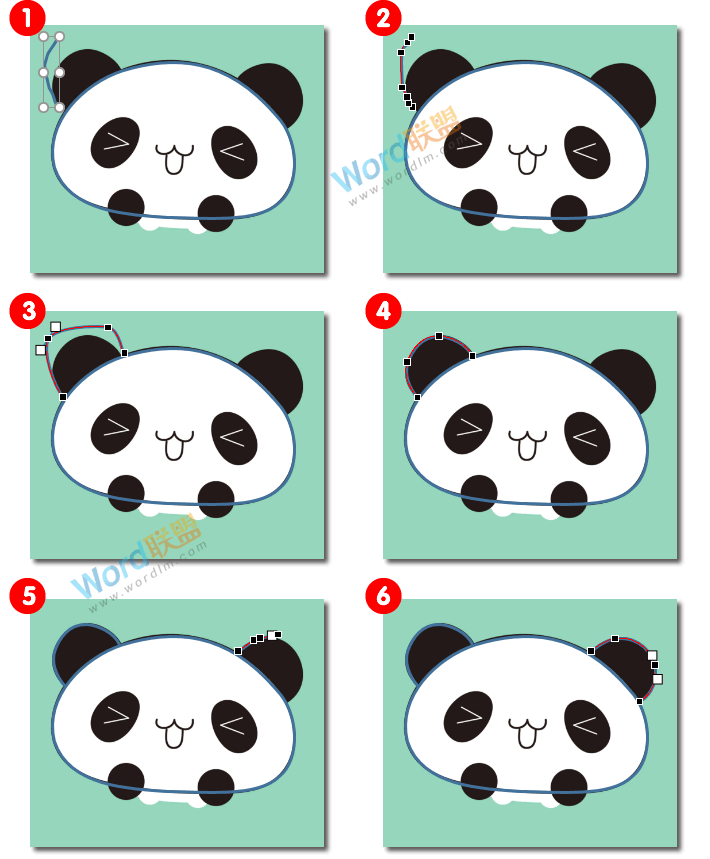
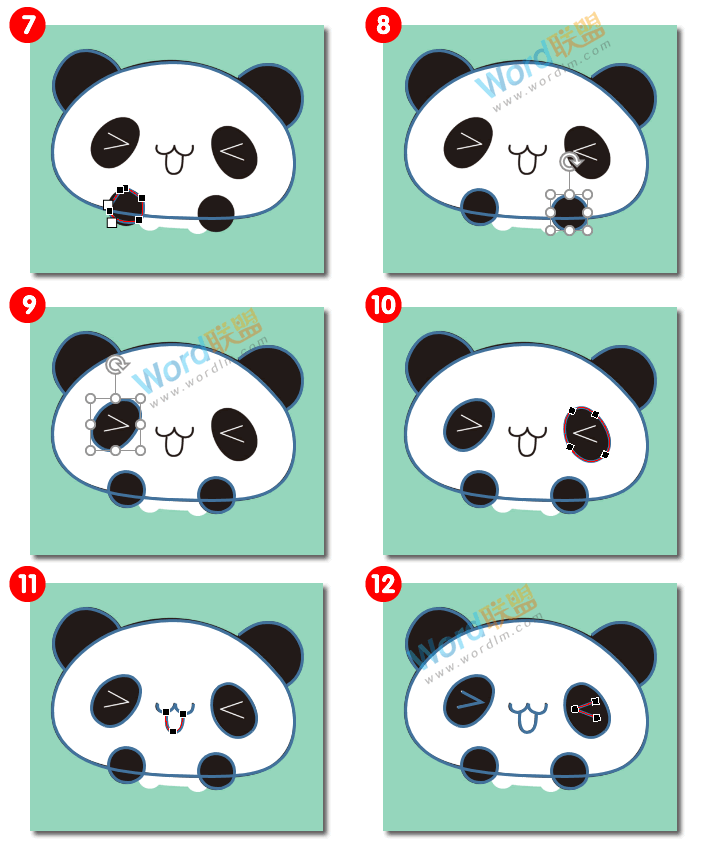
步骤五、好了,见证奇迹的时候到了,让我们把背景图片挪开看看吧!
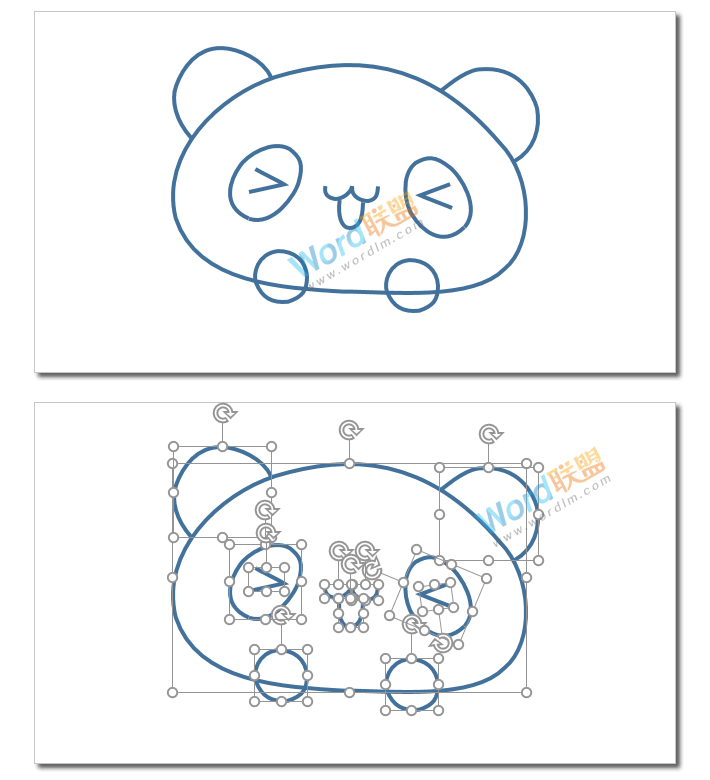
步骤六、当然,你还可以这样玩,将图形填充颜色。
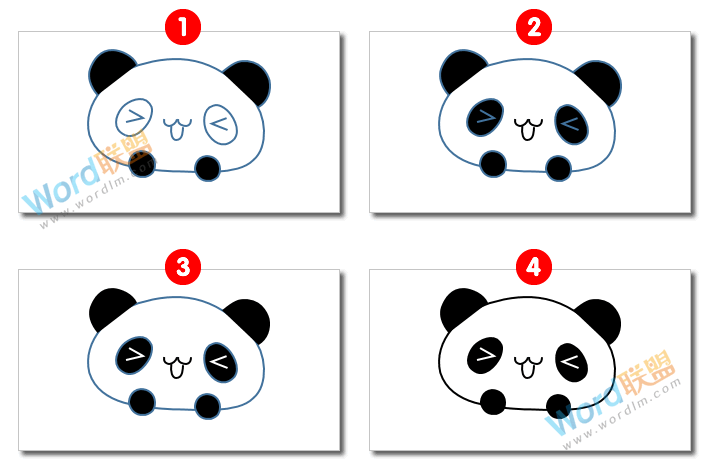

评论列表