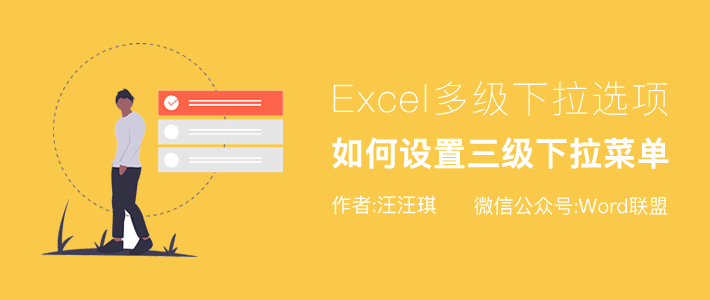
之前的教程中,小汪老师有给大家讲解过一级和二级下拉菜单的设置方法。那么,如果你想要设置更多级的下拉菜单该如何做呢?今天,小汪老师就来讲一下Excel三级下拉菜单怎么制作。
如果还不会一级和二级菜单的制作,建议各位先看看。
《Excel一级下拉菜单选项如何做?快速有效的录入数据技巧!》
《Excel二级下拉菜单怎么设置,让你告别手动录入》
三级下拉菜单看起来非常高端、逼格,只要你学会了前面的一级和二级下拉菜单制作过程,三级下拉菜单做起来也是非常简单的。
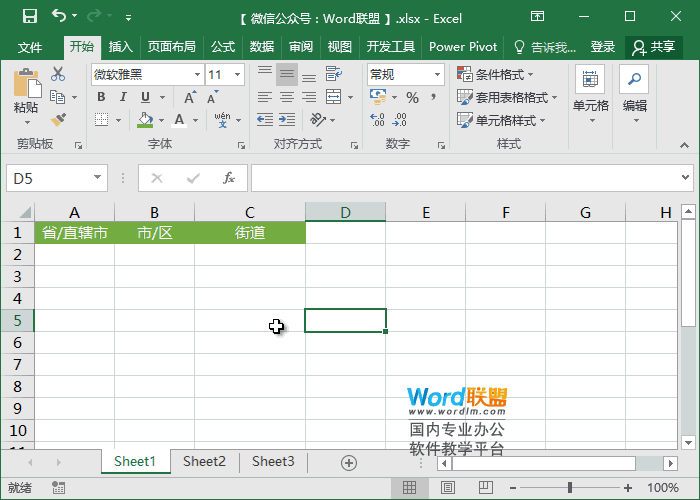
1、首先,我们在Excel中将数据分别录入到Sheet2和Sheet3中。Sheet2中是一级和二级,Sheet3中是二级和三级的数据。和之前制作二级下拉菜单的方式差不多,我们先进入Sheet2中,选择所有数据,点击「公式」-「定义的名称」-「根据所选内容创建」只保留「首行」前面的勾,其他的全部取消掉。同样的方法,我们再次进入Sheet3中进行操作。
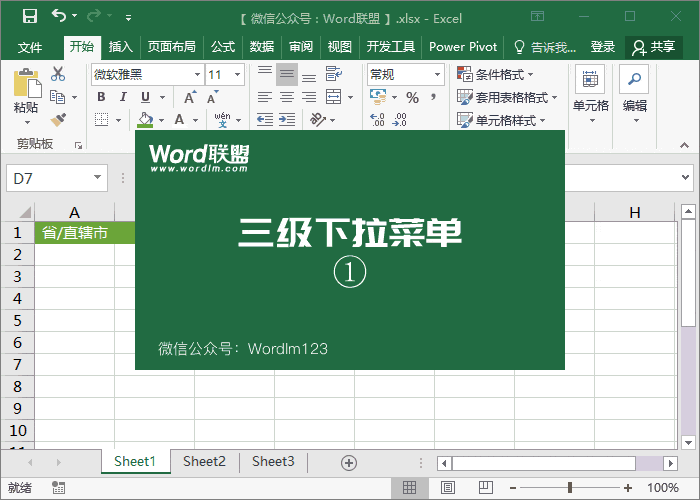
2、设置一级下拉菜单。进入Sheet1,选中A2单元格,进入「数据」-「数据工具」-「数据验证」-「设置」-「允许」中选择「序列」,在「来源」中选择Sheet2中的「A1:C1」单元格(就是一级下拉菜单的内容)。
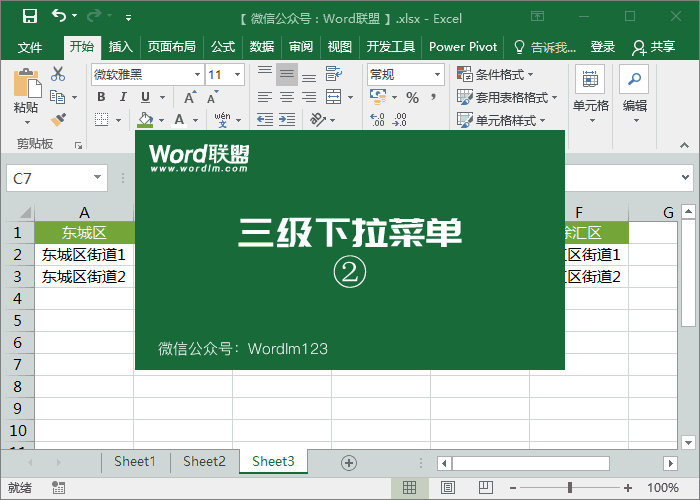
3、设置二级下拉菜单。光标定位到B2单元格,然后进入「数据」-「数据工具」-「数据验证」-「设置」-「允许」中选择「序列」,「来源」中输入「=INDIRECT(A2)」确定。
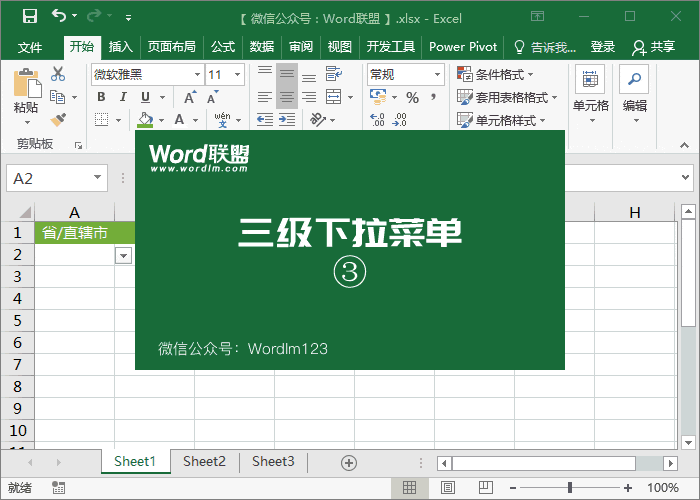
4、设置三级下拉菜单。选中C2单元格,同样的操作,只是在「来源」中输入的是「=INDIRECT(B2)」。最后,我们选中A2:C2单元格,向下填充一下。此时,我们的多级下拉菜单就已经全部完成。
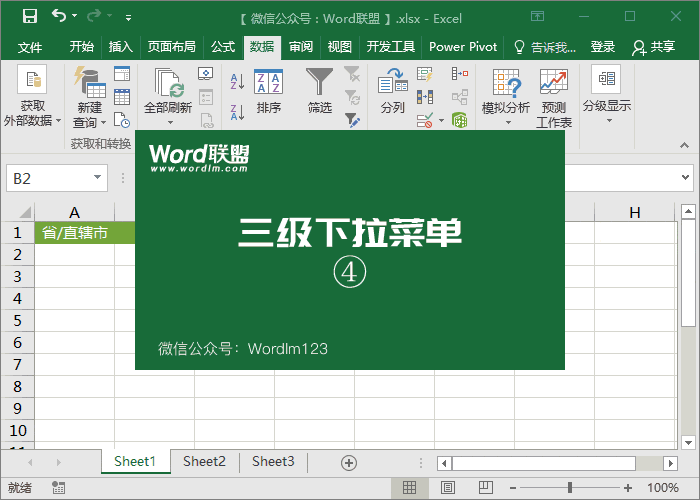

评论列表