
前面我有给大家讲过《Excel批量插入产品图片,同时设置位置和大小》一文,教大家如何在Excel中快速批量插入产品图片,并且可以批量设置产品图片的大小尺寸。有许多同学表示,希望能够直接插入产品的图片链接。所以,今天,小汪老师就来继续为大家分享一下,对应产品名称,批量插入产品图片的链接方法。
首先,创建一个文件夹,把所有的图片放进去,还有就是将你的表格文件保存到该文件夹下。
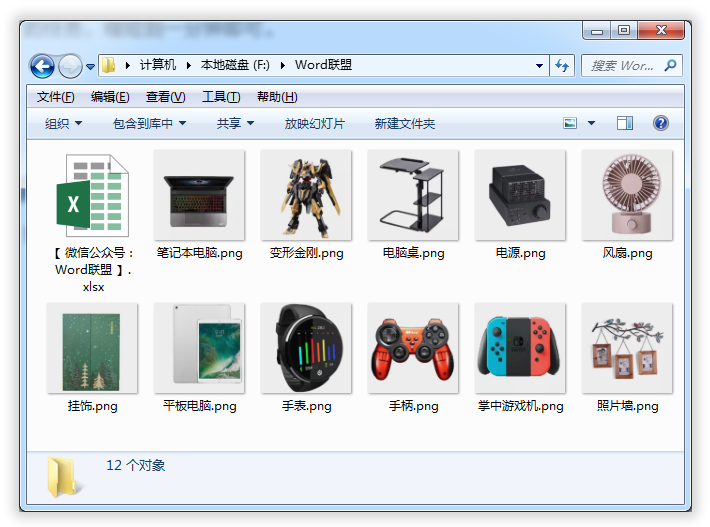
1、点击「公式」-「定义的名称」-「定义名称」;在「名称」中输入“名称”;在「公式」中输入「=FILES("F:\Word技术网\*.png")」。之前有讲过,这一步骤主要是获取所在文件夹中所有“.png”图片的名称。提示:请各位修改成自己图片所在位置,后缀名根据自己图片格式情况修改。
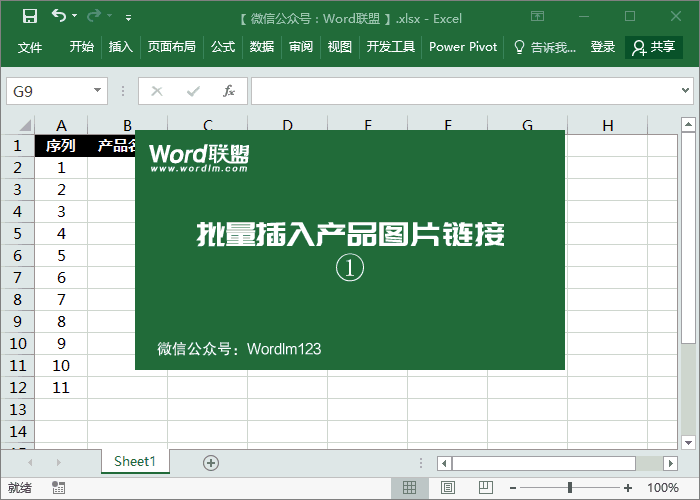
2、定位到F1单元格,输入公式「=INDEX(名称,ROW(F1))」,向下填充,然后复制F列中产品名称,以「值」的形式粘贴过去。
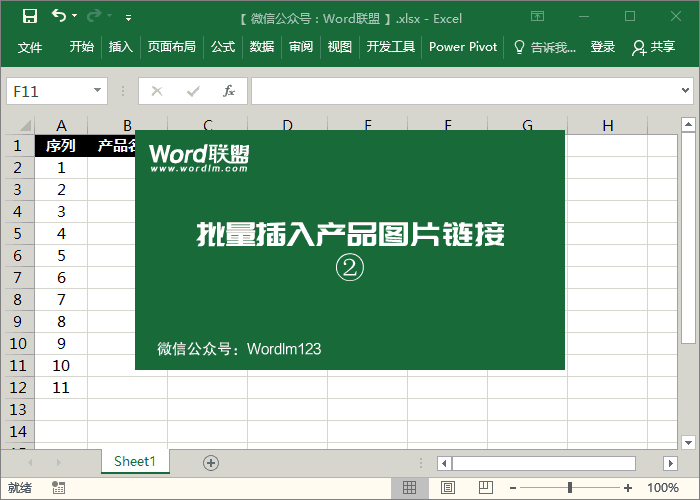
3、选中B列中所有名称,进入「数据」-「分列」-「下一步」,将分隔符设为「.」点,再下一步,在「数据预览」中选择「png」这一列,选择「不导入此列」,然后点击「完成」。此时,我们就将所有名称后面的“.png”给剔除掉了。
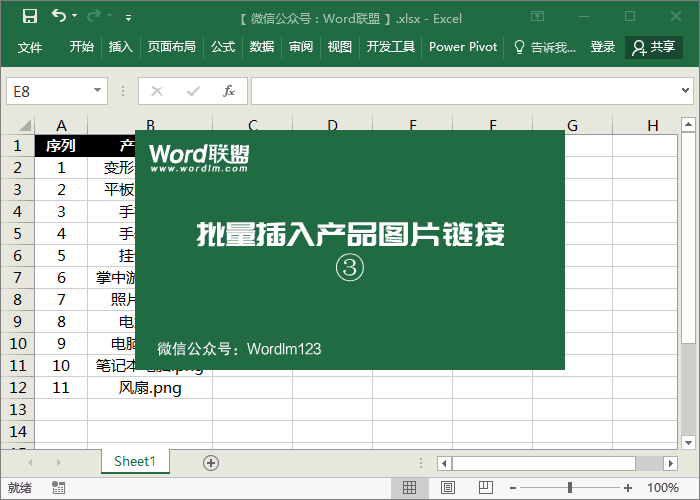
4、在D2单元格中输入公式「=HYPERLINK(B2&".png","查看图片")」,然后下拉。OK,此时,我们就已经全部完成了。
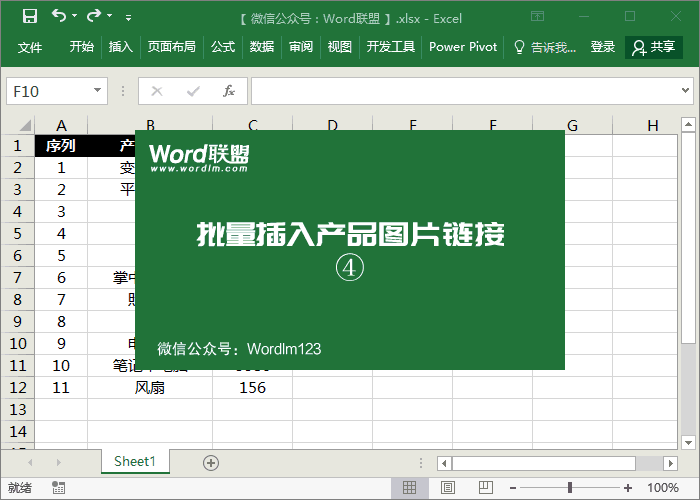

评论列表