
闪电相信大家都见过,因为它并不是传说,而是切实地存在于自然界中。每当夏天来临,老天爷就可能时不时地来场暴雨,既然是暴雨,少了打雷闪电怎么行呢?这里,易雪龙老师就教大家用PPT来模拟闪电动画,当然,有需要的话你也可以给它配上打雷的声音,这样可以显得更真实。在开始做动画之前,我们还得找一些素材,主要就是闪电的图片,以黑底最佳,有个七八张就OK。当然,如果你实在找不到那么多图片了,也可以将同一张图片旋转来达到增加图片素材的目的。
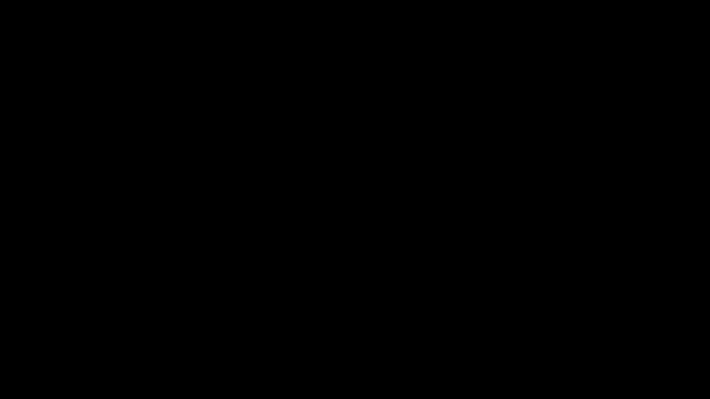
设置背景颜色
将幻灯片的背景颜色设置为黑色。点击【设计】选项卡,在【自定义】选项组中选择【设置背景格式】,然后在右边的【设置背景格式】中选择【纯色填充】选中黑色。
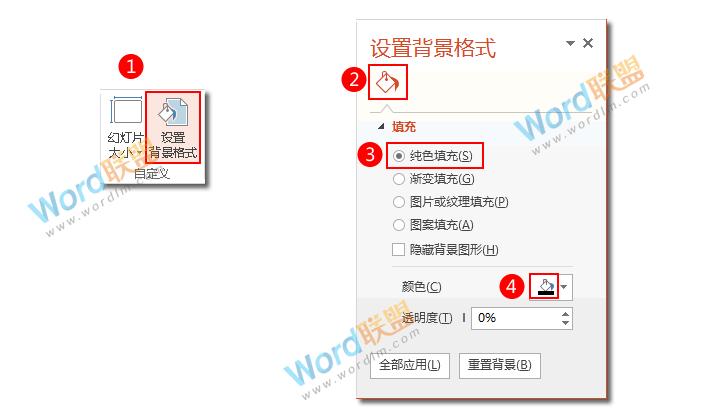
插入素材
步骤一、【插入】-【图像】-【图片】,将准备好的闪电图片插入到幻灯片中。
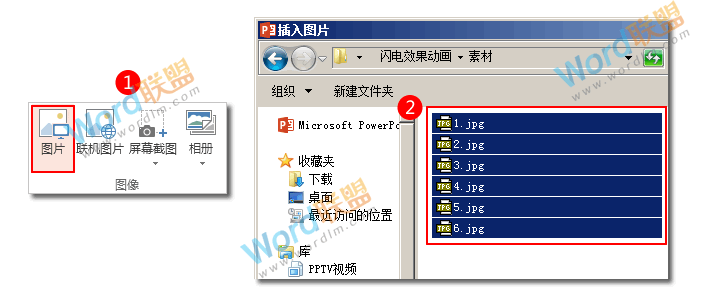
步骤二、按住Ctrl键,拖动某张闪电图片,将其复制一份。
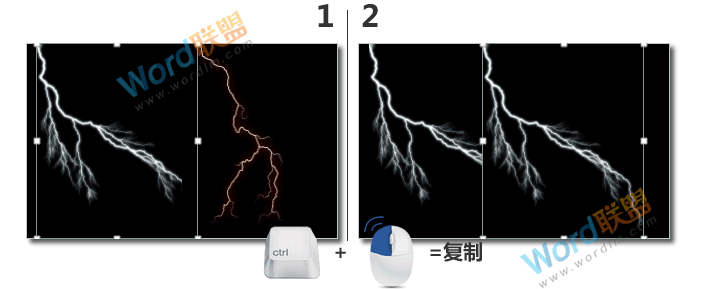
步骤三、选中复制来的图片,选择【格式】-【排列】-【旋转】-【水平翻转】将其水平翻转一次。
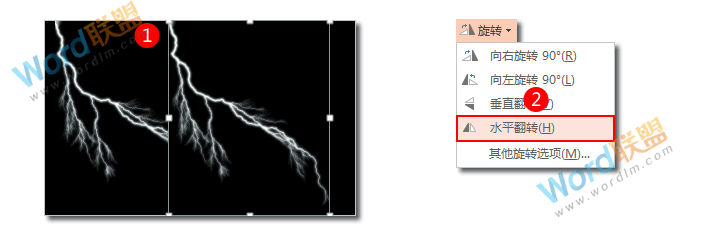
步骤四、用鼠标将翻转后的图片移动到合适的位置上。
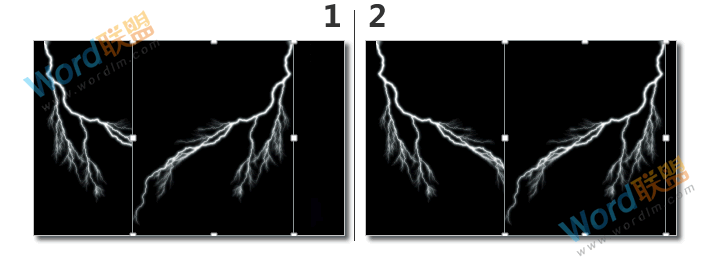
步骤五、选中最上层的图片,点击【格式】-【排列】-【下移一层】。

步骤六、按照前几步的方法调整插入的所有图片的位置和层次关系。
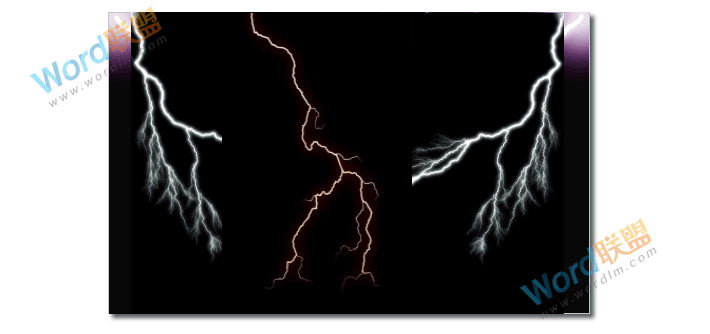
添加动画效果
步骤一、选中最上层的闪电图片,然后【动画】-【动画】-选择进入的【出现】动画效果。
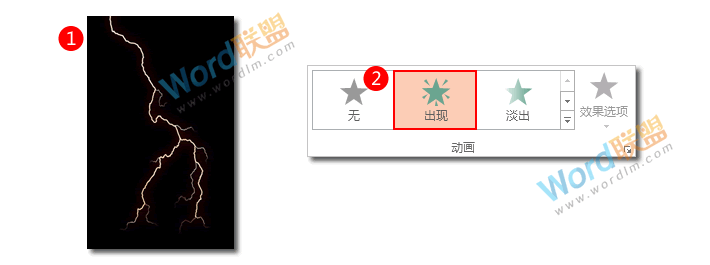
步骤二、依然选择最上层的图片,【动画】-【高级动画】-【添加动画】-【更多强调效果】-【闪烁】。
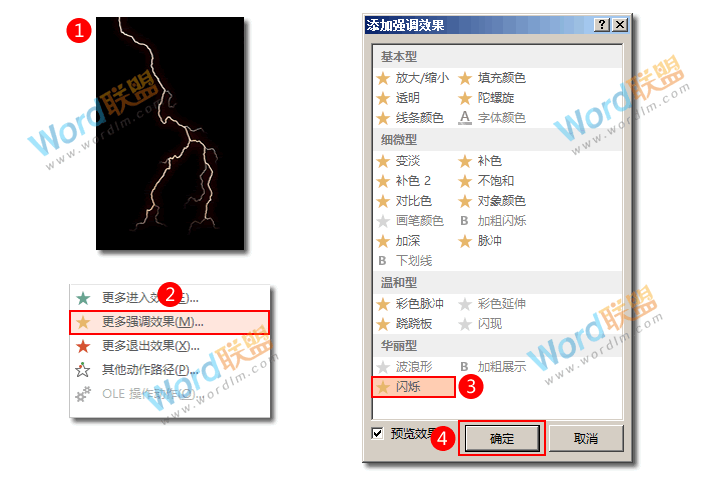
步骤三、打开【动画】-【高级动画】-【动画窗格】,选中闪烁动画,在【计时】中将【开始】设为【上一动画之后】-【持续时间】设为【00.50】。
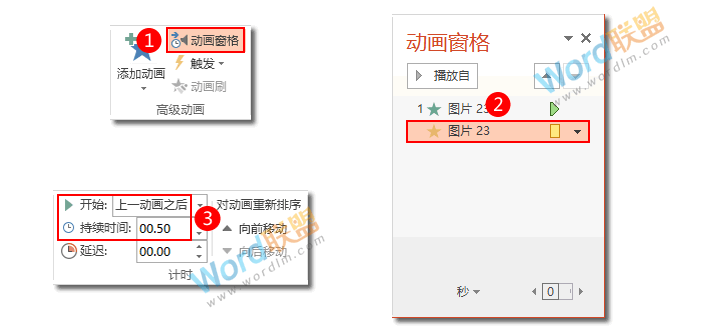
步骤四、选中下一张闪电图片,【动画】-【动画】-【淡出】效果,在【动画】-【计时】中设置【上一动画之后】,持续时间为【00.50】。
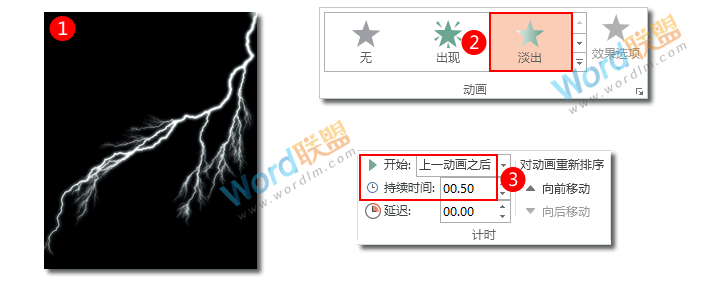
步骤五、为同一张闪电图片添加闪烁的强调效果动画。【动画】-【高级动画】-【添加动画】-【更多强调效果】-【闪烁】。
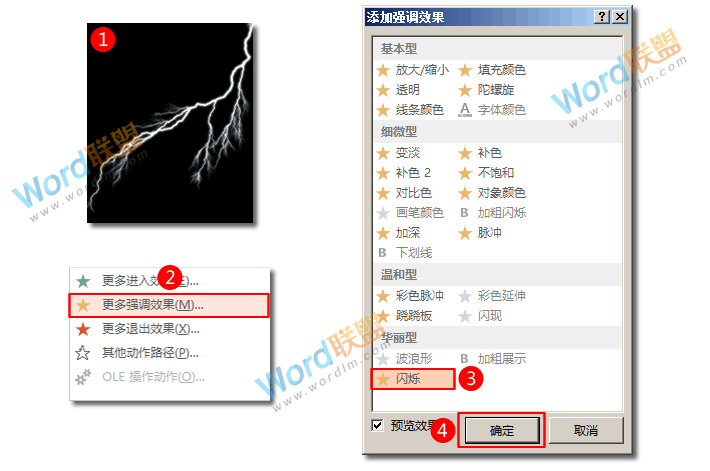
步骤六、进入闪烁动画的计时选项卡,然后对计时选项进行设置。
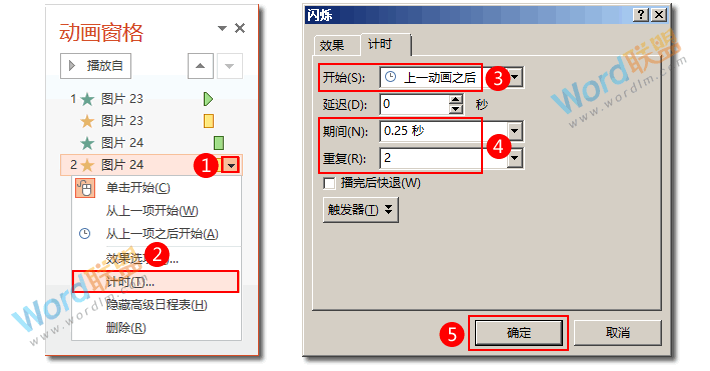
步骤七、用相同方法给每一张闪电图片添加一个进入和一个闪烁动画。
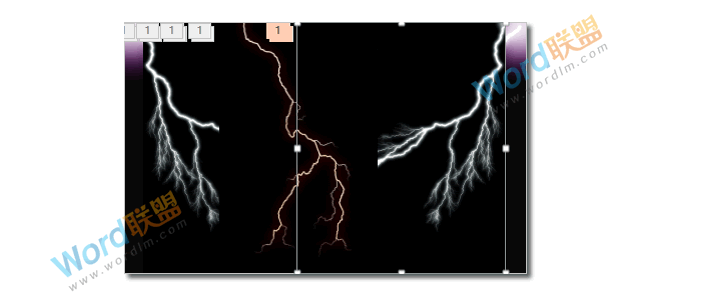
最终的效果就完成了,来一起欣赏一下吧!
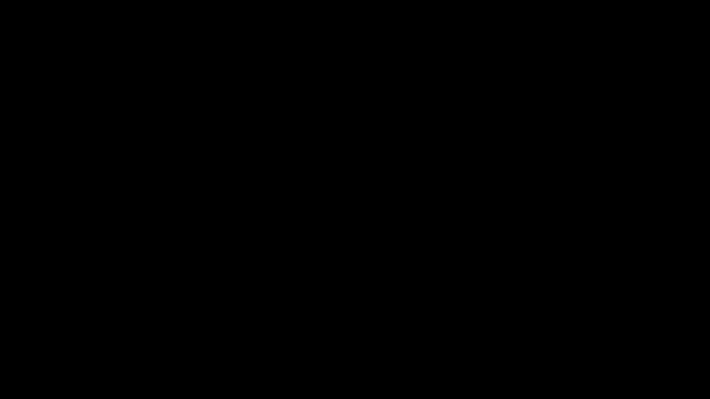

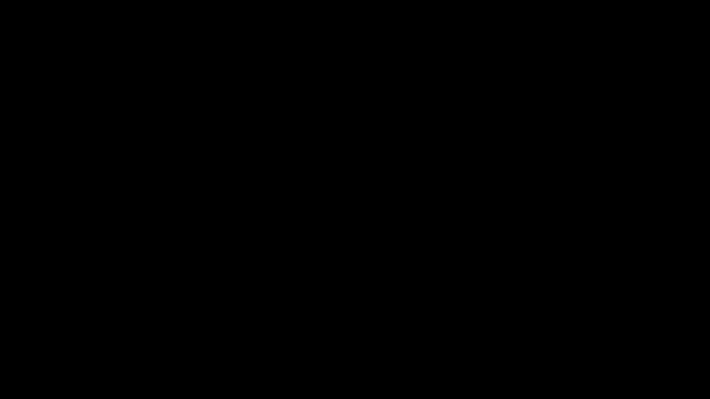
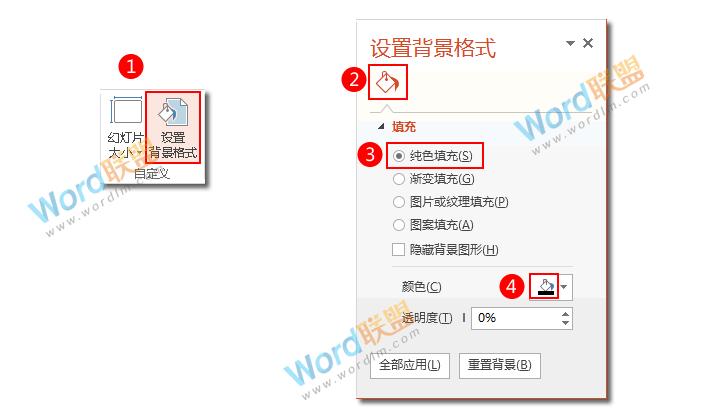
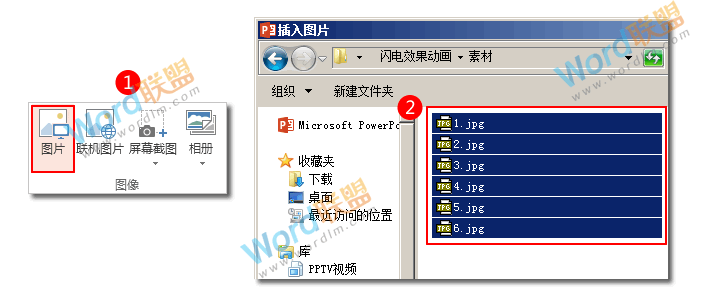
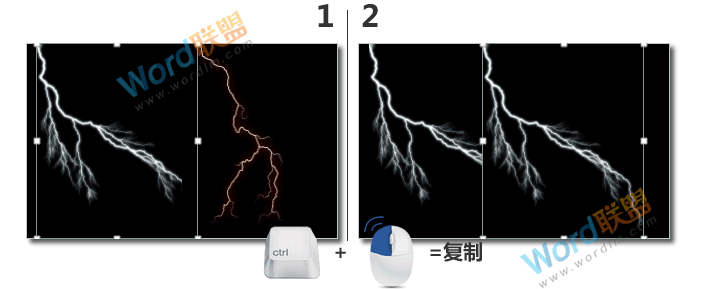
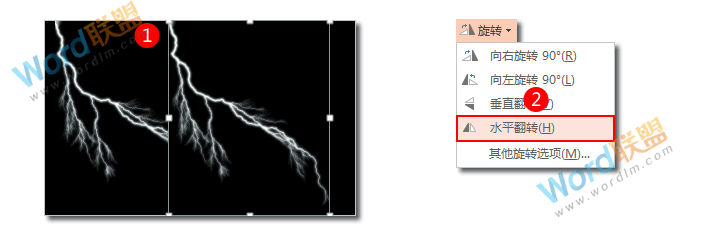
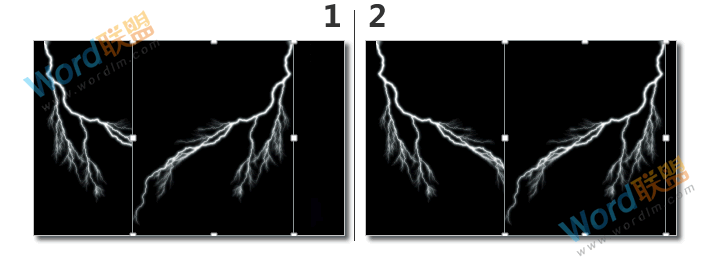

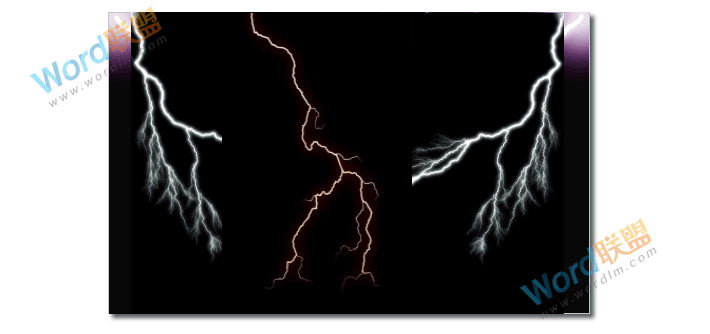
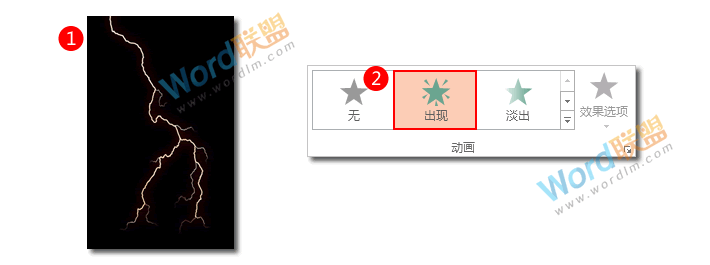
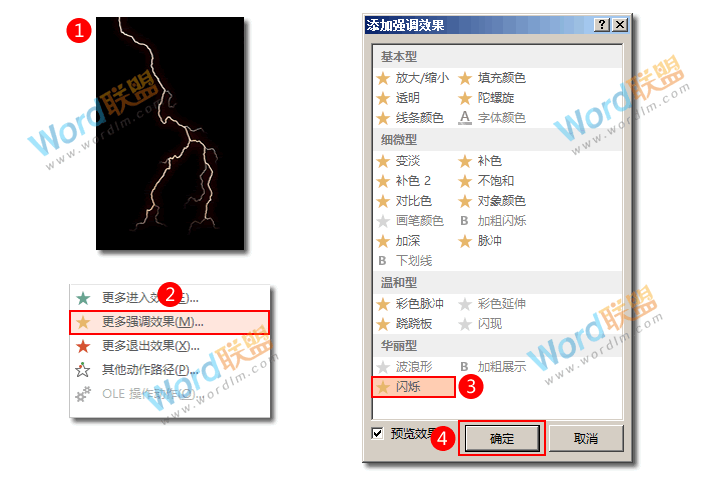
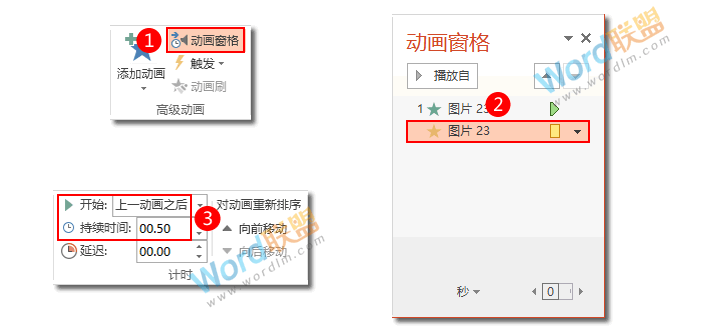
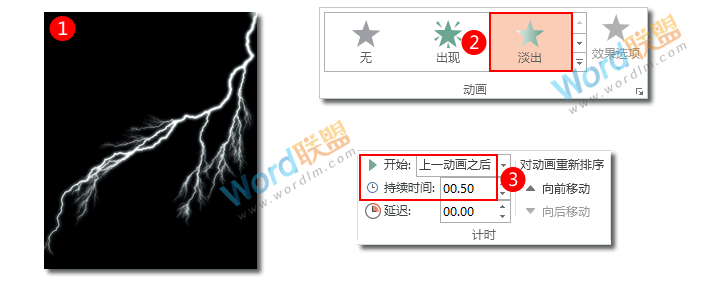
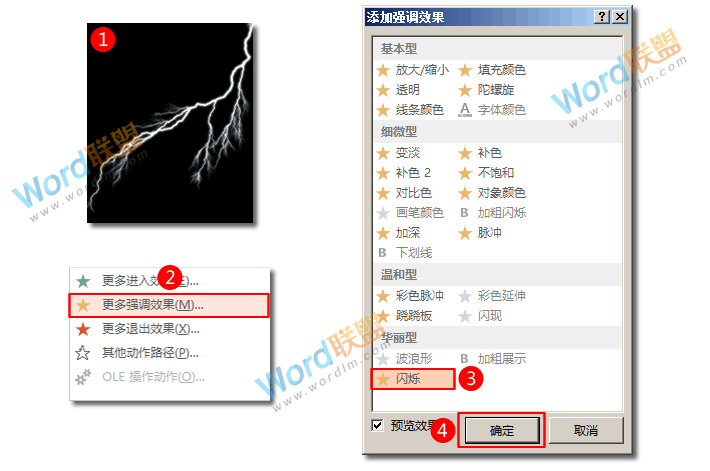
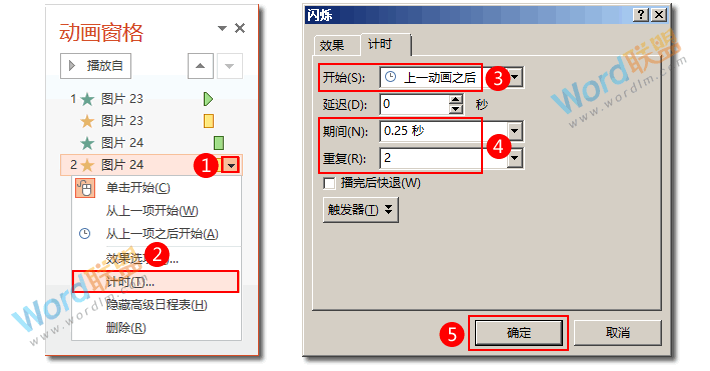
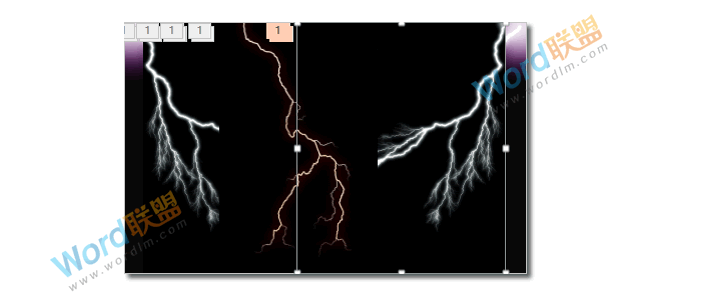
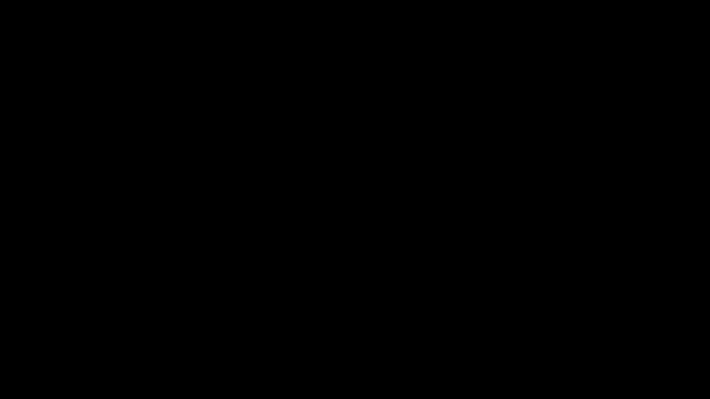

评论列表