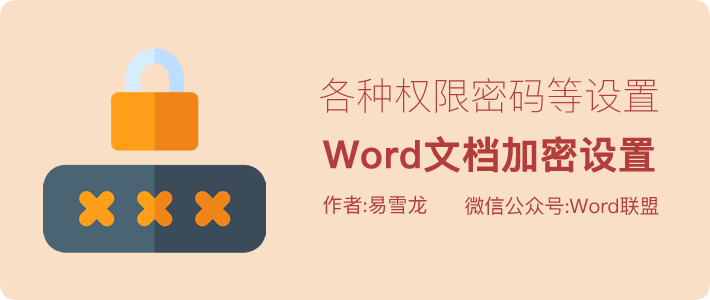
在工作中,我们常常会对各种公司机密文件进行加密处理,以防信息泄露。当然了,对于我们来说,使用Word设置密码和加权限等...这些基本的操作,我们必须是要掌握的。相信大部分人也都会,但还是有少部分人不知道怎么设置。今天,易老师就来分享一下,关于Word中一些加密方法以及设置限制权限等操作演示方法。
这个是最基本的方法,首先,我们进入「文件」-「信息」-「保护文档」,选择「用密码进行加密」,然后在弹出的对话框中输入我们想要设定的密码即可搞定。
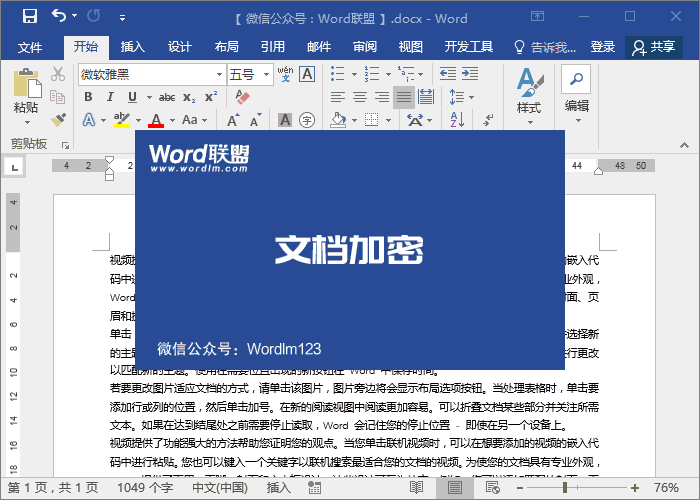
对Word文档加密有两种方法,上面是第一种,这里介绍一下第二种方法。进入「文件」-「另存为」-「这台电脑」选中位置后我们选择「工具」旁边的下拉三角按钮,选中「常规选项」,在这里我们输入想要设定的密码。
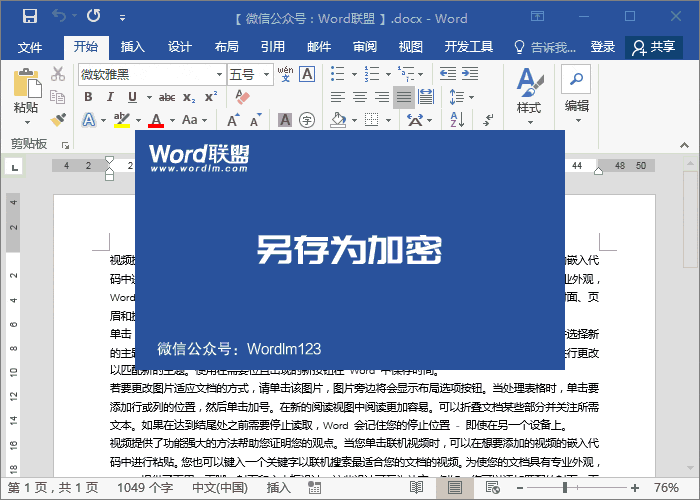
对于Word文档添加密码以后,我们应该如何解除密码呢?同样的,我们只需进入「文件」-「信息」-「保护文档」,再次点击「用密码进行加密」,然后加密码删除,设为空,确定以后,我们的文档密码就能够解除了。
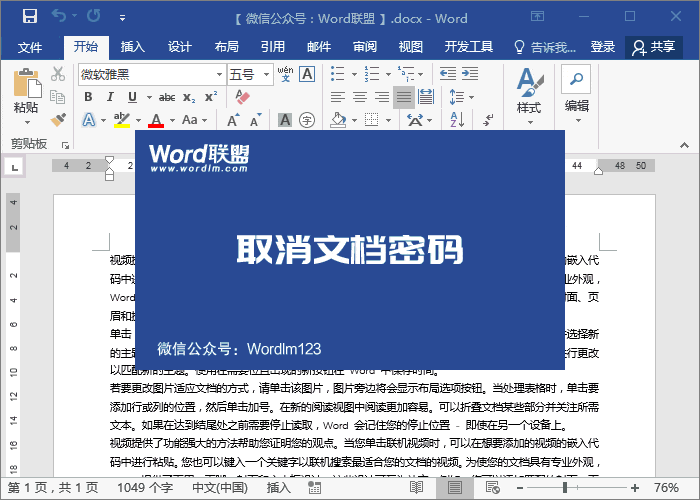
如果,我们完成了一份文档,上面设置好了我们的格式样式等。我们发给同事后,不希望他们随意去修改上面的格式样式,那么,我们应该如何限制一下呢?进入「文件」-「信息」-「保护文档」-「限制编辑」,此时,Word文档右侧会弹出「限制编辑」的选项,我们勾选第一项「1.限制对选定的样式设置格式」,然后勾选第三项「是,启动强制保护」,然后设置一下密码即可。设置后,我们再次选中文中的内容,你会发现,所有设定格式样式的功能按钮,全部变成灰色未激活状态,我们根本没办法设定格式样式了。
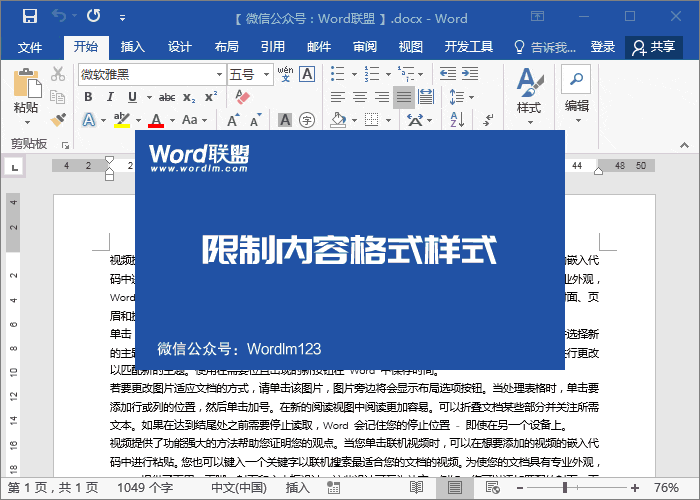
如果我们完成了一份文档是发给用户预览的,而不希望用户在上面随意修改重要的内容,那么,我们应该怎么样设置权限呢?方法与上一个一样,这里,我做了一下限制,对部分内容可以修改,部分重要内容不能修改。我们首先选中不重要可修改内容,然后进入「文件」-「信息」-「保护文档」-「限制编辑」;勾选第二项「仅允许在文档中进行此类的编辑:」-「不允许任何更改(只读)」;勾选「每个人」;然后勾选第三项「是,启动强制保护」。设置完毕后,我们回到文档看看,被选中的不重要可修改的段落是完全可以修改的。没有选中的重要内容,我们无论怎么删除修改,都会提示:由于所选内容已被锁定,您无法进行此更改。
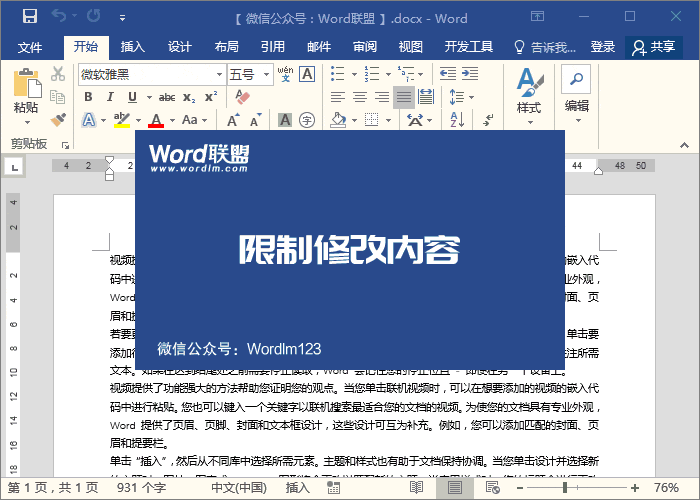

评论列表