
Word文档中不只是可以插入文本和图片。如果想让你的Word文档变得更加的丰富多彩,不妨试试插入一些Flash动画,网络视频等。今天,易老师就来教下大家如何在Word中正确的插入并使用动画和视频。
进入「插入」-「文本」-「对象」-「由文件创建」-「浏览」选中Flash动画的路径位置后插入。我们先在文件名中复制一下这个路径,然后「确定」后返回文档,「右键」选择插入的对象,点击「属性」,在「Movie」后面的空白处粘贴一下刚刚复制的路径。关闭「属性」对话框,再进入「开发工具」-「控件」我们取消「设计模式」。
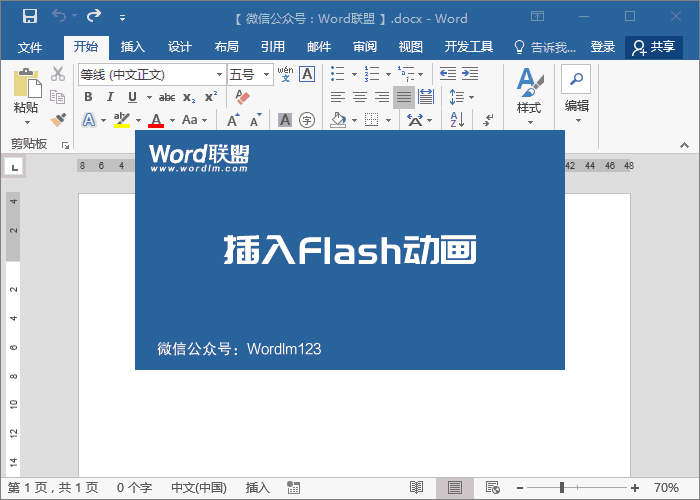
插入网络视频:在优酷或土豆等一些网络视频网站上,我们可以找到「分享」按钮,点击后,我们选择「复制Html」代码。返回到Word文档中,进入「插入」-「媒体」-「联机视频」,在「来自视频嵌入代码」后面空白处,将代码粘贴进去,然后点击后面的「插入」按钮。
自定义视频封面:「右键」选择视频,然后选择「更改图片」-「从文件」,选择你要作为视频封面的图片路径位置,插入进来即可。
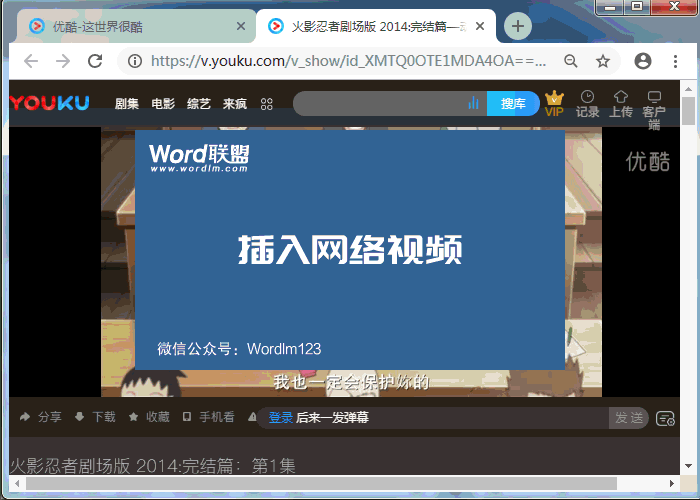
进入「开发工具」-「控件」-「旧式工具」-「其他控件」-「Windows Media Player」确定。返回到Word文档中后,我们「右键」点击视频 器,选择「属性」,点击“自定义”后面的空白处三个点按钮,在弹出的窗口中我们选择「浏览」按钮,找到视频位置,将其打开。然后在「 选项」中取消勾选「自动启动」,确定。关闭「属性」框,我们可以调整一下视频的宽度和高度,调整完成以后,进入「开发工具」-「控件」-取消「设计模式」即可。此时,点击 按钮,视频就可以正常 了。
提示:若要修改视频宽度和高度、删除视频等,可进入「设计模式」下进行。
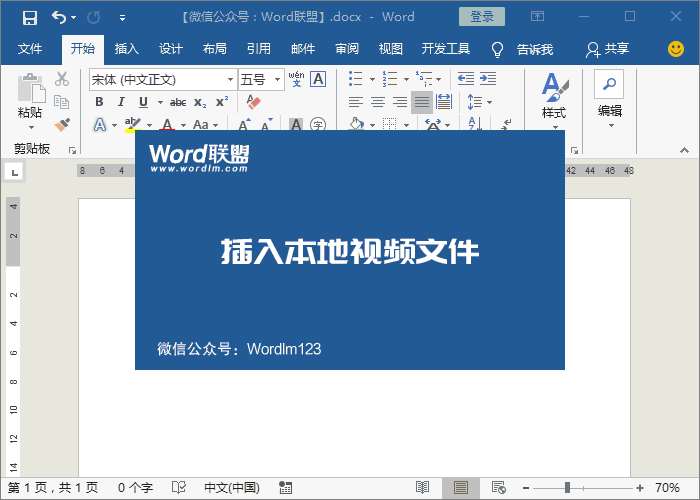

评论列表