
做任何事情,都需要有计划,规划好。所以,有许多人经常都会写下自己的本周时间安排,或者是当日的安排。这里,易老师就来用Word教大家来排版制作一个漂亮的时间轴工作计划安排表。
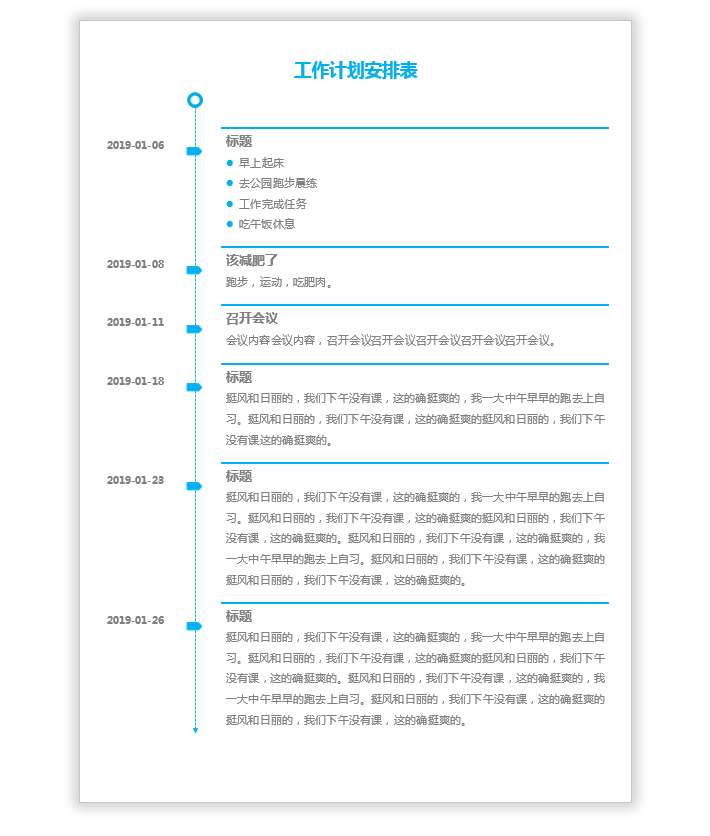
1、我们先插入一个带箭头的线条,在文档顶部留些空白处写标题,然后向下拉到底部。再调整下线条颜色,再把线条设为虚线。(可以根据自己喜欢的样式去设置一下)
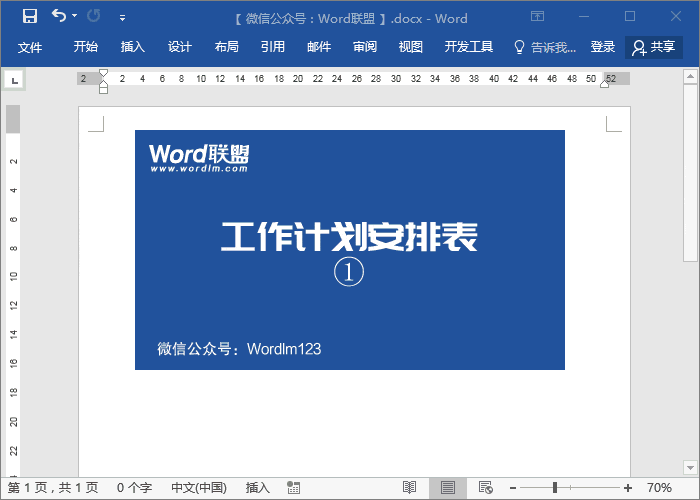
2、插入一个大文本框,然后取消填充颜色、轮廓颜色。
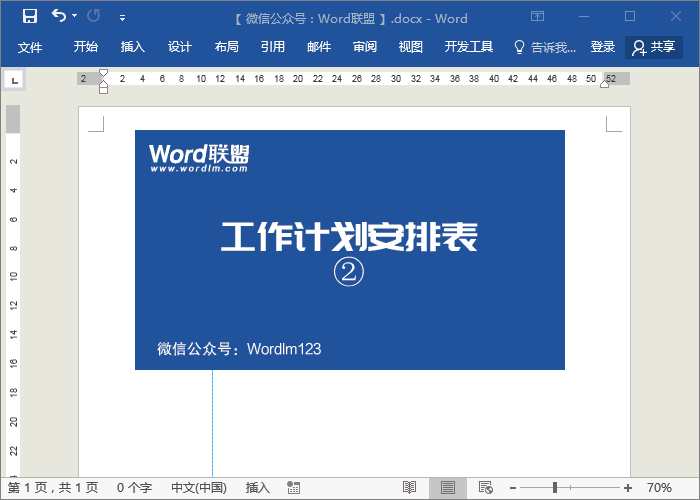
3、插入一个3列1行的表格,然后将光标定位到第一个单元格中按回车键,换行,再将表格中线条调整一下。
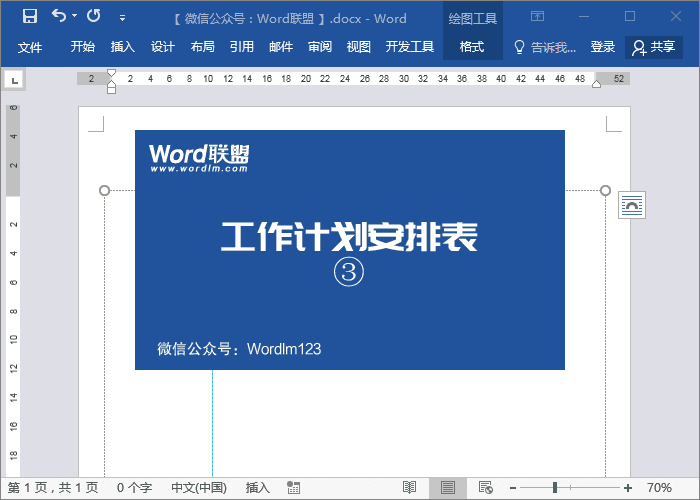
4、插入「箭头汇总」中的「五边形」不用太大,然后设置一下颜色。再将这个箭头「剪切」,粘贴到表格中的第二个单元格中。这里我们可以通过挪动第二个单元格左侧竖线位置,来调整我们的「五边形」位置。

5、选中整个表格,然后进入「设计」-「边框」-「无框线」,此时,我们的表格边框就没有了。只是边框没有了,但是表格依然是存在的。我们将光标定位到第三个单元格中,再次进入「设计」-「边框」将线条粗细设为「3磅」;「笔颜色」设置一下颜色;再点击「边框」-「上框线」,此时,第三个单元格的上部就会显示一条比较粗的线条。
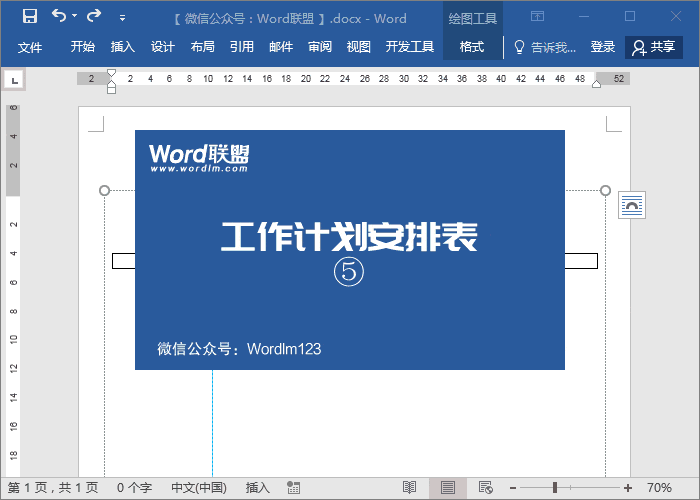
6、虽然我们看不见表格,但是这个表格依然是存在的,有了这看不见的表格,可以为我们很好的控制文字内容。这时,我们可以在最左侧第一个单元格中输入日期或时间,然后在最右侧第三个单元格中输入我们的计划安排内容。大家可以根据自己的喜好设置一下字体颜色和样式等。
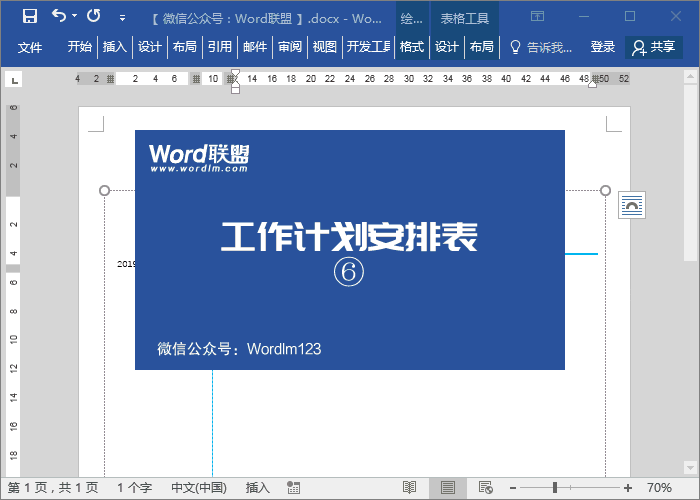
7、第一个单元格中是日期;第二个单元格中是五边形;第三个单元格是计划安排内容。此后,我们不需要重新制作,只需直接选中我们制作好的表格,将其复制,然后将光标定位到底部,再“回车”,粘贴内容即可。切记这里必须要“回车”后再粘贴内容。
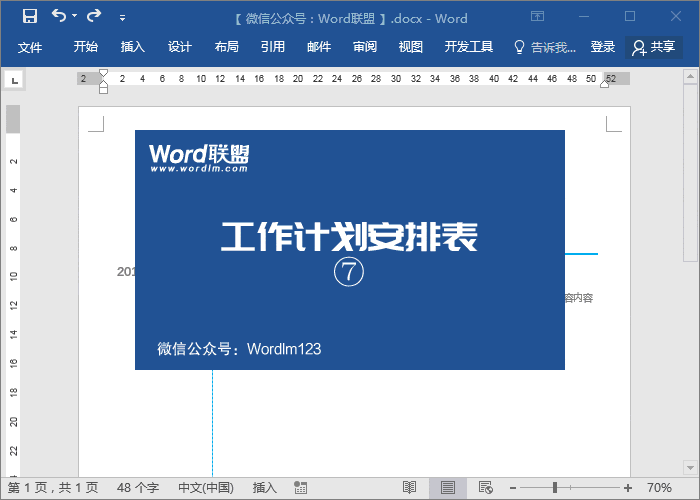
8、插入一个椭圆,设置好颜色,将其边框加粗,填充色设为无就完工了。
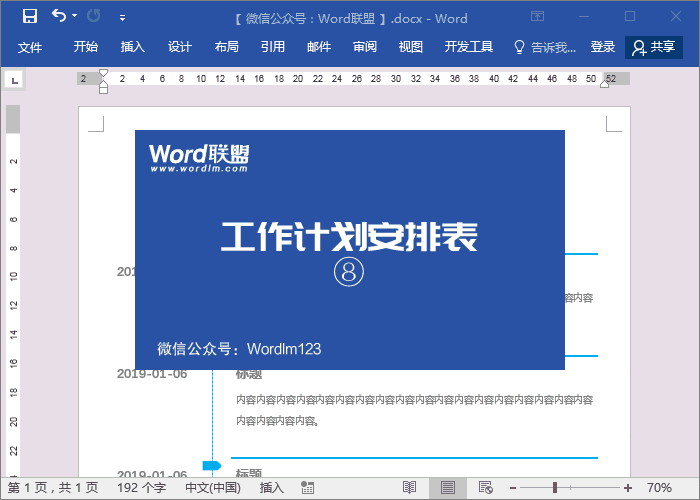
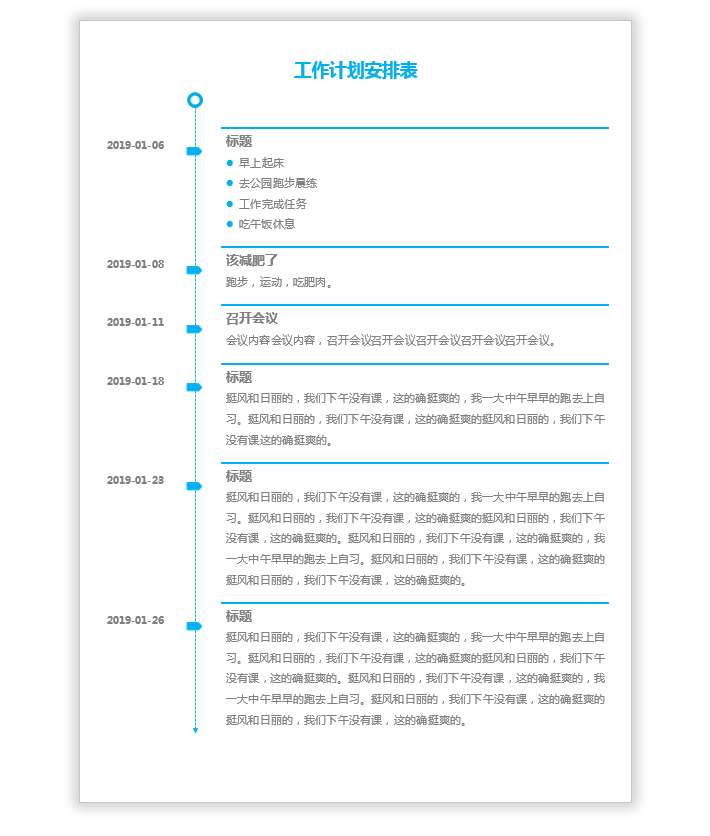

评论列表