
新的一年,日历也该换新了。其实,我觉得还是自己动手制作一个日历比较有意义。不会做,没关系,今天,易老师就来手把手教大家用Word制作一个好看的日历。
由于内容过多,所以,这里我将本教程上下两篇文章。
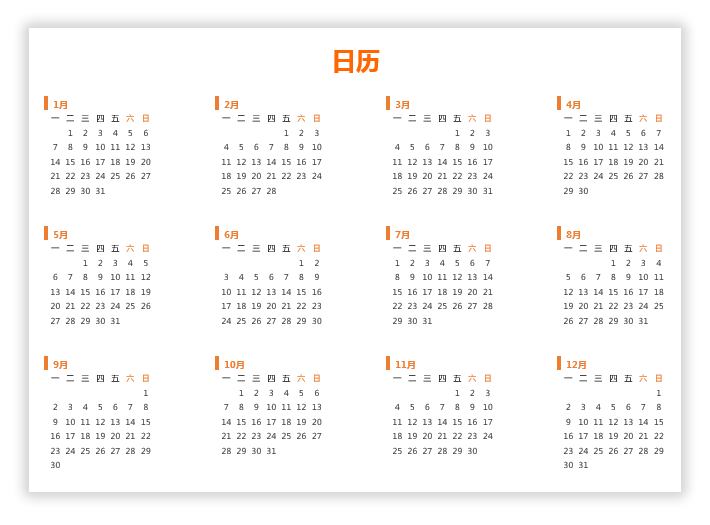
1、我们先进入「布局」-「页面设置」,设置上下左右的边距为「2」,然后将「纸张方向」设为「横向」。再进入「插入」-「表格」-「插入表格」,我们插入一个11列,8行的表格。选中表格「右键」-「表格属性」-「表格」-「选项」,将上下左右的边距全部设为「0」。
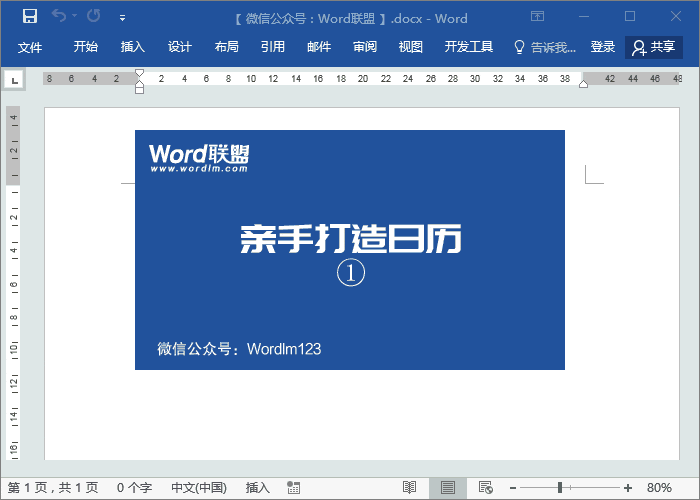
2、按住Ctrl键不松,用鼠标逐个选中第1、4、7、10列,然后「右键」-「表格属性」-「列」指定宽度设为「0.15」。然后再次按住Ctrl键不放,鼠标逐个选中,第2、5、8、11列,「右键」-「表格属性」指定宽度设为「4」。
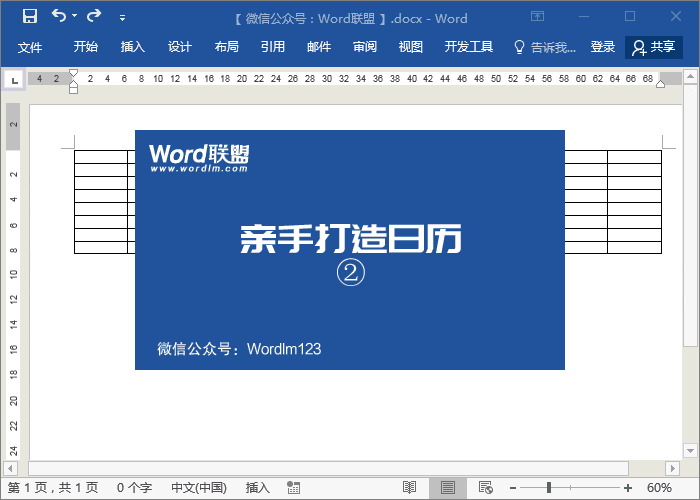
3、这里,我们需要批量插入月份。按住Ctrl键不松,用鼠标逐个选中第1行、4行、7行的第2、5、8、11个单元格。选中以后,我们进入「开始」-「段落」-「编号」-「定义新编号格式」,在「编号样式」中我们选择「1,2,3,...」这种样式,在「编号格式」中我们将后面的「.」点删除掉,再在后面输入一个「月」字,确定后我们可以看到刚选中的所有单元格中会按顺序显示1~12月的月份。
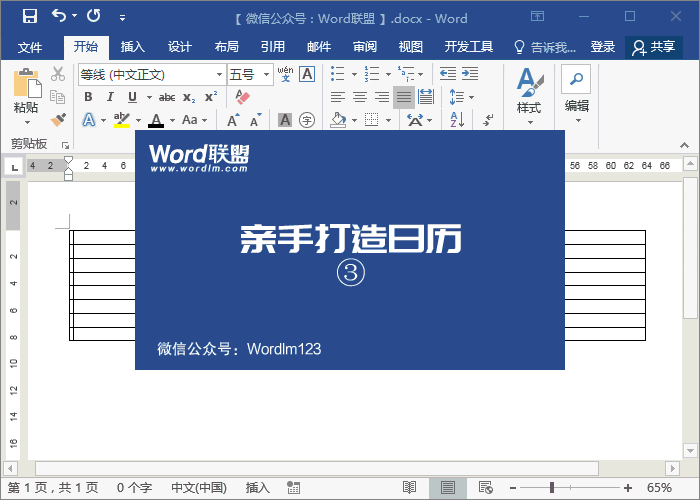
4、利用编号来生成月份等数据我们在之前的课程中都有讲过,不仅快速,而且可以统一设置格式样式。这里,我们选择第一个月份,设置一下字体:微软雅黑;字号:10;加粗;颜色:随意。后面的所有月份都会跟着变化。然后「右键」-「调整列表缩进」-「编号位置」设为「0.2」;「编号之后」设为「不特别标注」。主要是为了让编号与表格之间多点间隙,这样更加美观一些。
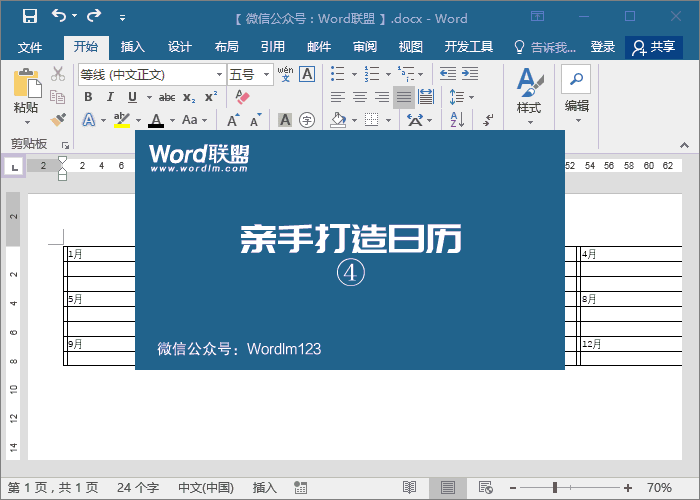
5、依次选中所有月份的行,也就是1、4、7行,然后选择「开始」-「段落」-「行距」中设为「固定值」;「15磅」。
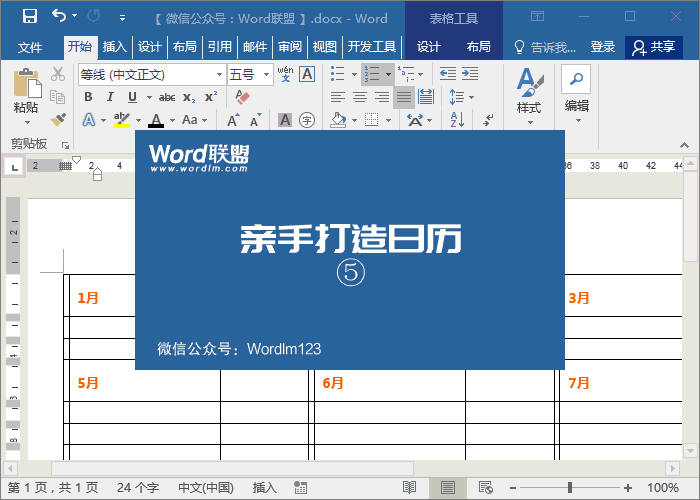
6、在「1月」下方的单元格中插入一个7行、7列的表格。然后选中该表格「右键」-「表格属性」-「选项」,将上下左右的边距全设为「0」。
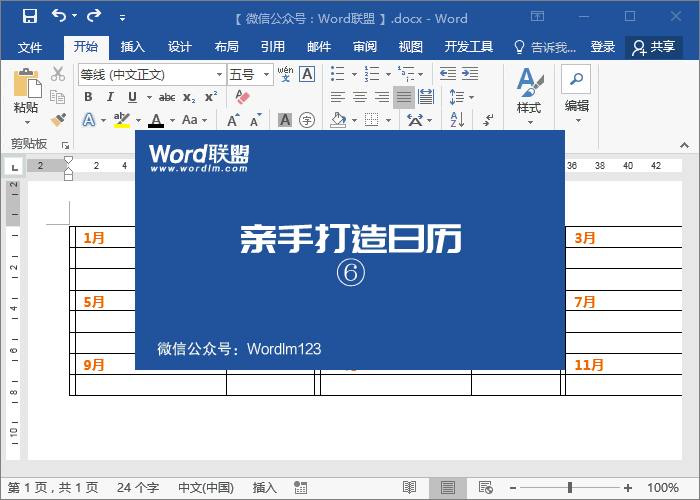
7、选中第一行,进入「开始」-「段落」-「编号」,我们选择「一、二、三、」这种样式,然后进入「定义新编号格式」,在「编号格式」中将后面的「、」顿号删除。返回到表格中,我们将最后面的「七」删除,输入「日」。
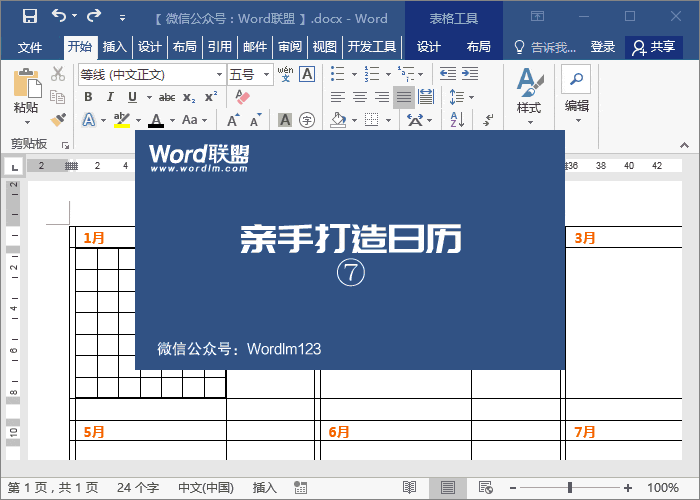
第二章《亲自动手用Word为自己做一个日历吧!「下」》

评论列表