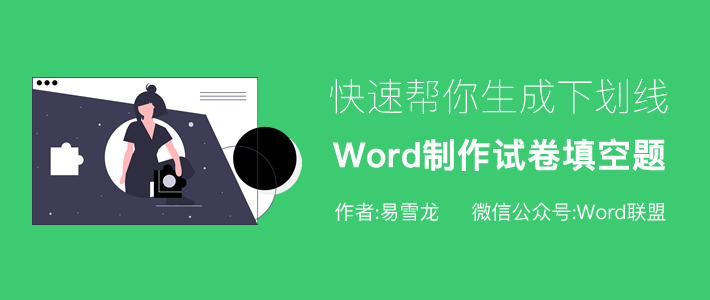
身为一名老师,平时少不了给学生布置作业和出试卷。如何快速有效的利用Word排版制作试卷,这是一门学问,在前面我也有教过许多种不同的技巧。今天,易老师要教大家的是制作填空题,如何利用Word快速制作试卷填空题的技巧!
这里,我就随便整了些古诗,来制作填空题。
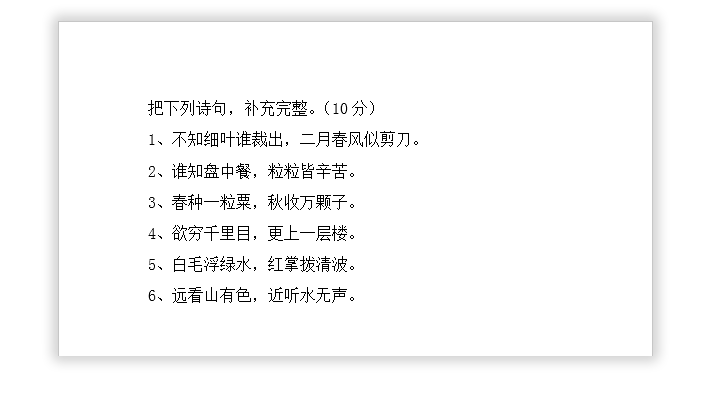
1、我们先选中需要将文字替换成下划线的内容,大家可以按住Ctrl键不松,依次选中所有内容。选好后,给这些文字的颜色设置成白色。
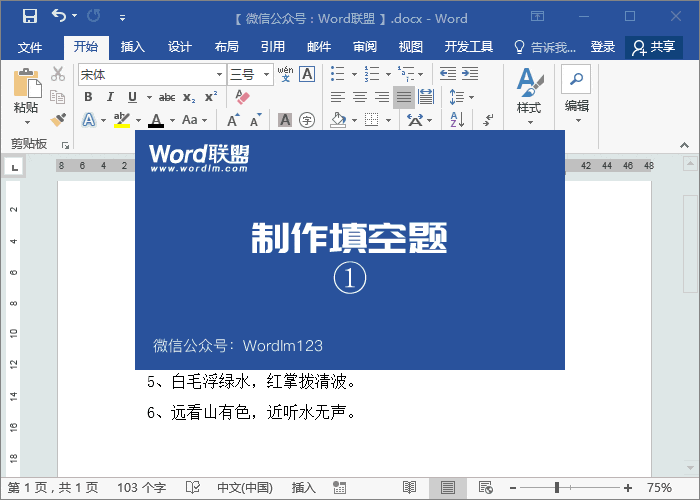
2、使用Word快捷键「Ctrl + H」打开查找替换对话框,光标定位到「查找内容」中,点击「更多」展开,再点击下方的「格式」-「字体」,在「字体颜色」中选择「白色」,确定。
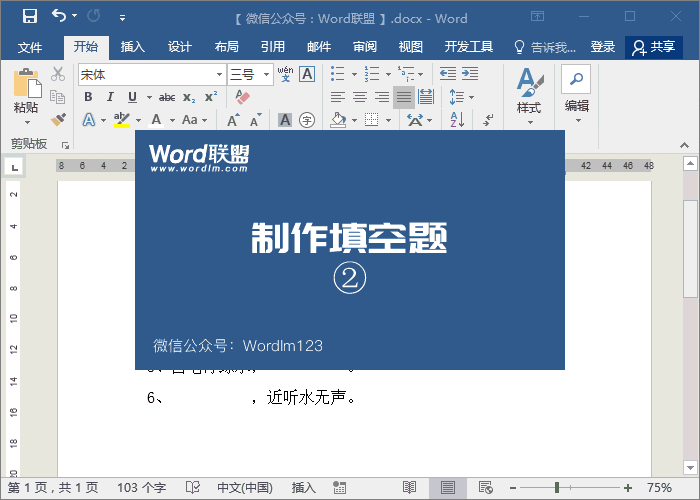
3、此时,我们再将光标定位到「替换为」中,再次进入「格式」-「字体」,在「下划线线形」中选择一种下划线,在旁边的「下划线颜色」中,我们将其设「黑色」确定,最后点击「全部替换」按钮。OK,此时,我们回到文档再看看,一下就给我们生成好了所有的填空题下划线,是不是非常快捷?
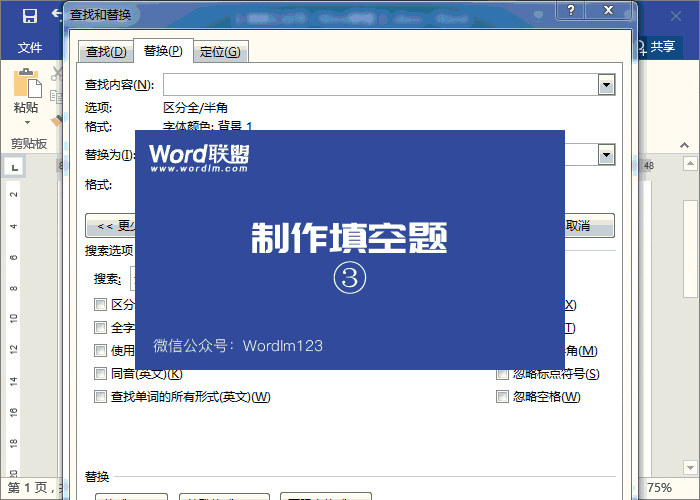

评论列表