在大学毕业答辩前,毕业论文指导老师通常会将学生的论文收集起来,进行检查,有些错误位置就需要修改,但是也不能直接改了,不然学生都不知道是哪里错了。我们往往只重视结果,而忽视了过程,让学生知道错因显然比让他知道正确答案要更加有益。下面,我就介绍一下Word2013中如何设置,让修改痕迹也显示出来。
显然,小编打算用Word中修订的方法来实现这个目的,先来简单描述一下修订的含义:
修订的含义
修订指的是对文件、书籍、文稿、图表等的修改整理并装订成册。在Word中修订是指显示文档中所做的诸如删除、插入或其他编辑更改的位置的标记。
修订的使用方法
①我们启动Word,打开需要修订的文档,单击“菜单栏”--“审阅”--“修订”,鼠标左键点击下图中的红色方框标记按钮。
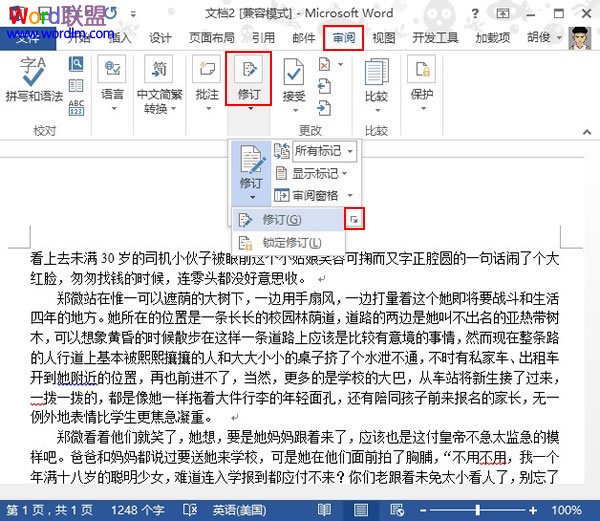
②这时弹出修订选项界面,我们可以自定义设置需要显示的内容,批注、墨迹、图片、格式等等,如要进行更多的设置,点击高级选项。
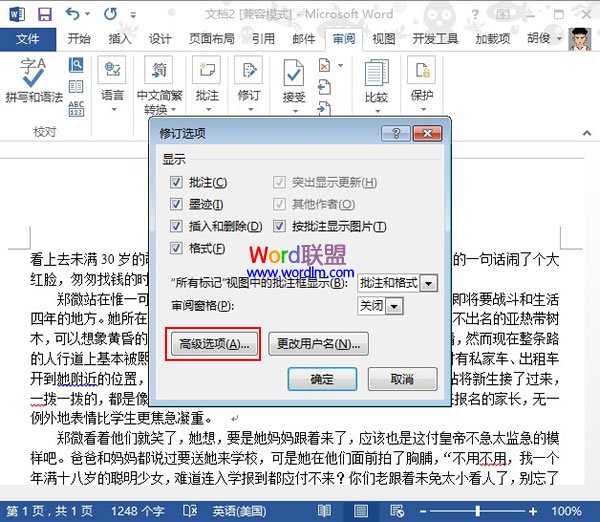
③在高级选项修订界面,设置颜色、度量单位等等,不同内容的修改使用不同颜色,更加利于学生的查看。
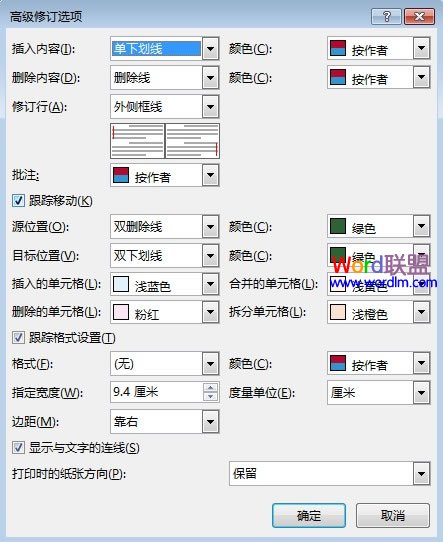
④设置完成,进入修订状态,例如给第一段加个文字说明,直接输入即可,输入之后的文字就是你刚刚设置的颜色。
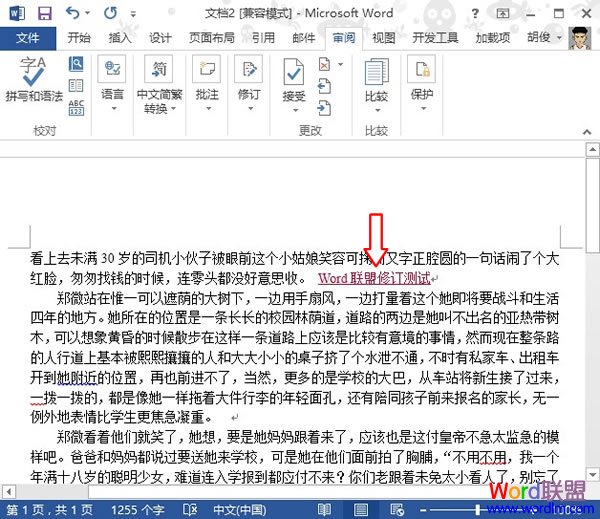
⑤对于需要删除的文字,我们可以连续点击两下Backspace按键,这时光标前的文字就加上了删除线,而且颜色也与原文不同。
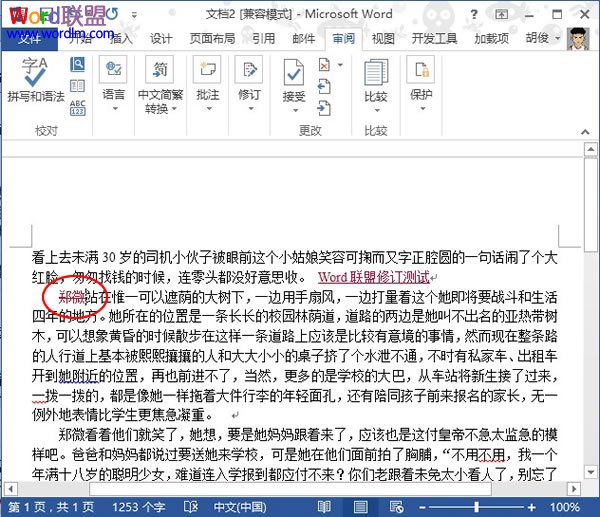
⑥然后输入需要修改的内容,这样学生看了之后就能立即明白老师的意图。
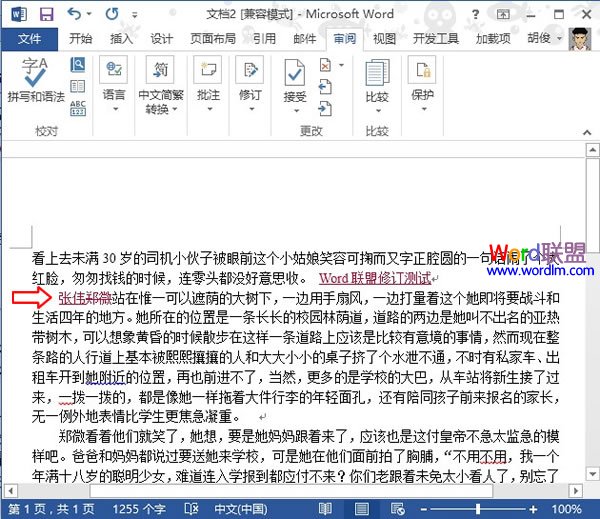
⑦修订完成,此时单击“菜单栏”--“审阅”--“接受”,可以是“接受此修订”也可是“接受所有修订”。修订完成之后,文档保存,修订过的痕迹并不会消失。
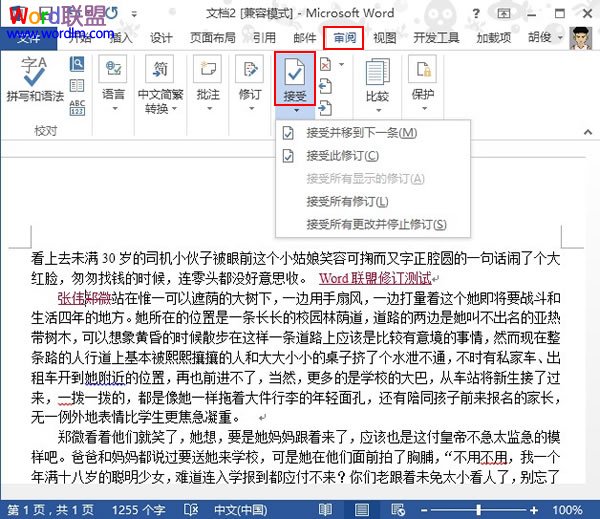

评论列表