灵感源自生活中的发现,最近看到一朋友刚买的笔记本电脑,顿时被它精巧的外形所吸引了,尤其是键盘,与大多数不一样,它采取的是巧克力式的版式结构,一块一块的,极具创意。心血来潮,就在PowerPoint2013中对图片进行了同样的设置,大家不妨看看我做的怎么样。
当然,仅凭插入图片之后,简单的切割显然难以完成重任,而且效果也不逼真,缺少一种立体感。为此,我决定用插入表格的方法来对图片作处理。
插入表格
启动PowerPoint2013,单击菜单栏--插入--表格--选择10×8的表格,插入到PowerPoint里面。
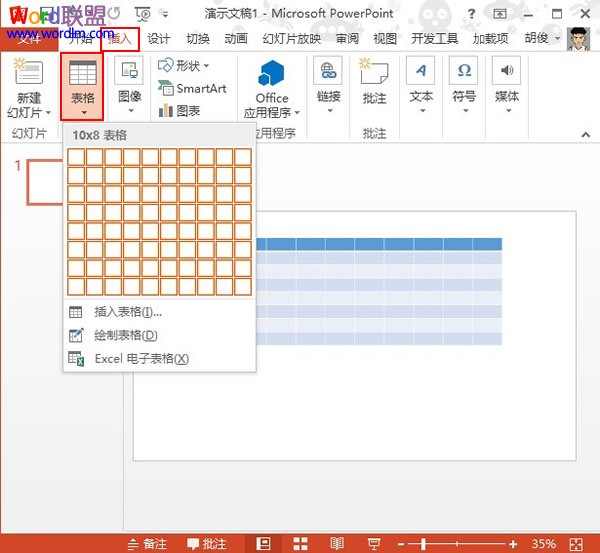
设置背景图片填充
①选中表格,单击设计选项卡里面的填充按钮,然后依次单击表格背景--图片。
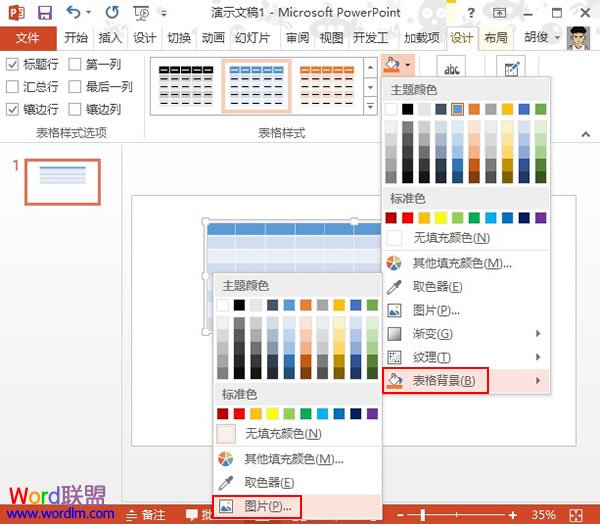
②弹出本地对话框,选取一张图片双击打开。
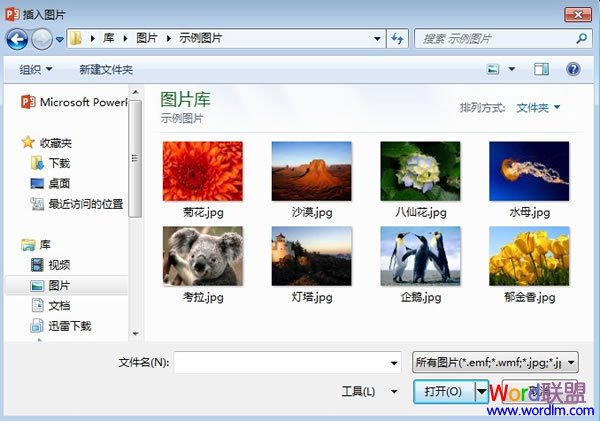
③这里我们并不是就能直接看到图片的,大家先别急,点击设计里面的填充按钮,选择无填充颜色,这样图片就出来了。
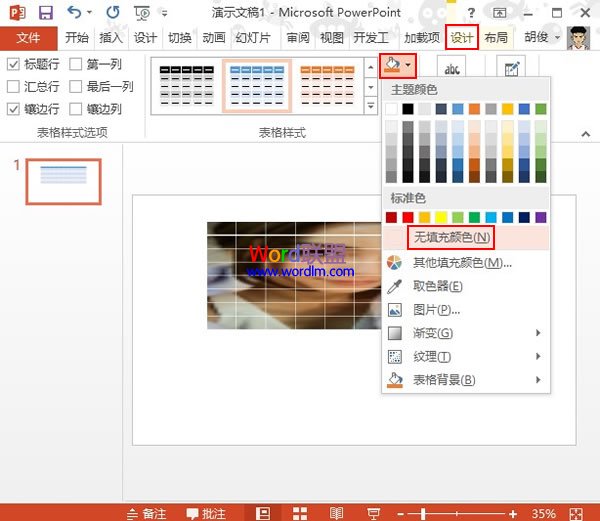
④选中表格,框线设置为无框线。
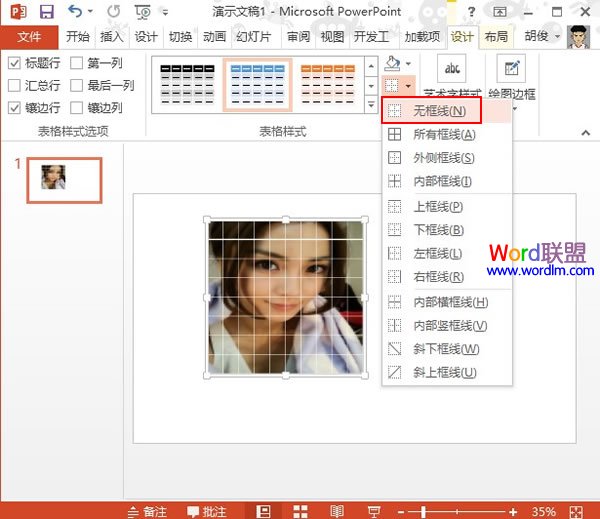
添加巧克力效果
①以上算是基本完成了,但是为了用户体验,增强视觉效果,我们还需要将其设置为棱台效果,选择下面红色方框标记的那个。
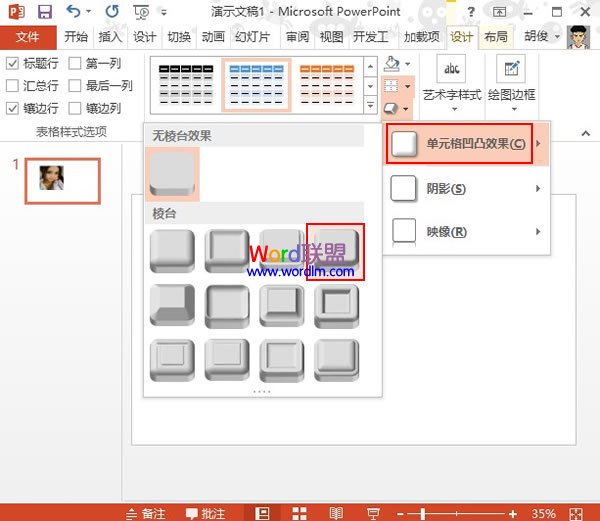
②最后的效果如下所示:
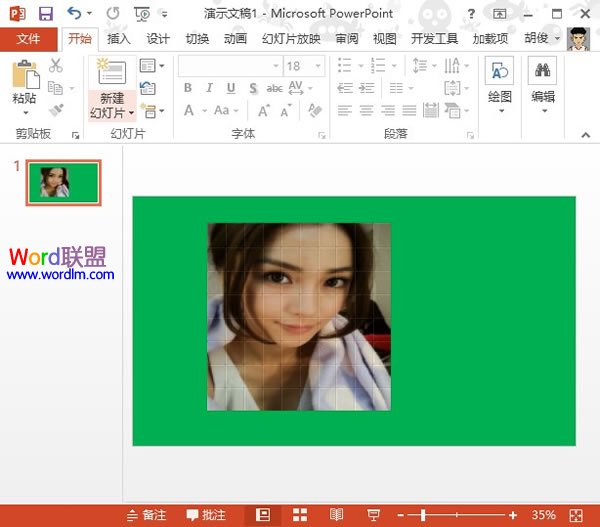

评论列表